Artikel kali ini akan membahas tentang cara membuat dan menggunakan formula tabel Microsoft Word yang harus anda ketahui.
Anda pasti sudah sangat mengenal cara penggunaan Microsoft Word dan Microsoft Excel, kedua aplikasi ini merupakan bagian dari office software Microsoft Office dengan fungsi yang berbeda-beda yang paling populer di seluruh dunia dari produk ciptaan Microsoft.
Di mana Microsoft Word merupakan aplikasi pengolahan kata atau dikenal dengan word processor untuk membuat dokumen berupa teks seperti laporan artikel, penulisan buku, dan lain-lain.

Sedangkan Microsoft Excel merupakan aplikasi pengolahan data dalam bentuk tabel dan juga data yang berjumlah banyak untuk dianalisa dan disimpan ke dalam perangkat komputer atau laptop yang anda miliki.
Untuk penjelasan selengkapnya mengenai cara membuat dan menggunakan formula tabel Microsoft Word, simak pembahasan artikel berikut ini.
Cara membuat dan menggunakan formula tabel Microsoft Word
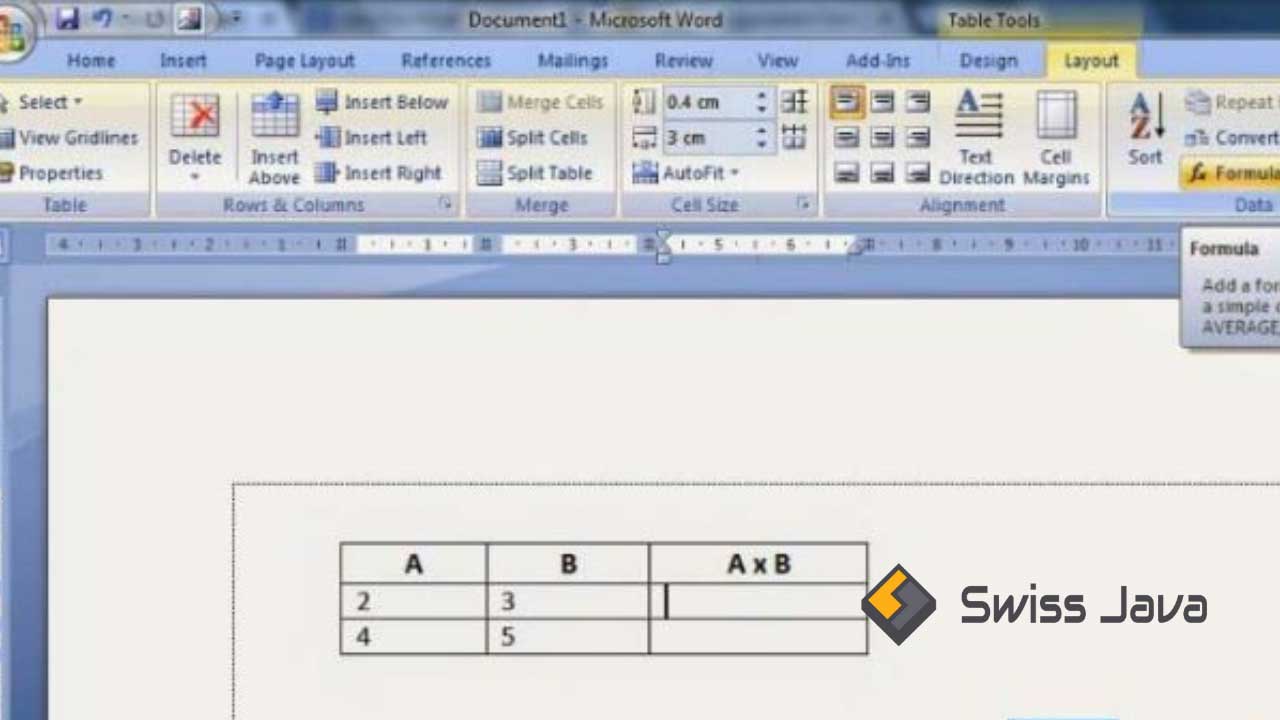
Jika anda ingin membuat dokumen sebuah dokumen berbasis teks nda perlu menggunakan Microsoft Word dan jika anda memerlukan aplikasi pengolahan data data angka maupun teks dalam jumlah yang banyak dan diperuntukkan untuk tabel, anda perlu menggunakan Microsoft Excel.
Microsoft Office terus menghadirkan berbagai macam inovasi terbaru yang menghadirkan banyak fitur yang bisa anda gunakan untuk mempermudah dan mempercepat pengerjaan pekerjaan anda.
Penggunaan formula pada tabel Microsoft Word meskipun fitur ini masih memiliki kemampuan yang sangat terbatas dibandingkan dengan Microsoft Excel.
Walaupun fitur formula yang ada di Microsoft Word masih terbatas, anda tetap bisa melakukan penghitungan dan perbandingan di dalam tabel dengan menggunakan table tools yaitu tab design dan tab layout.
Baca Juga : Cara Menyembunyikan dan Menampilkan Kembali Teks Microsoft Word
Berikut cara membuat dan menggunakan formula tabel Microsoft Word:
Membuat dan menggunakan formula pada dokumen Microsoft Word
- Jalankan aplikasi Microsoft Word lalu buat tabel sederhana yang terdiri dari 2 baris dan 4 kolom lewat tombol table di tab insert.
- Untuk setiap baris, beri nilai dari kolom 1 hingga kolom 3 kemudian kolom keempat biarkan kosong sebagai tempat nilai dari formula yang akan digunakan.
- Klik sel pada kolom ke 4 baris pertama untuk meletakkan I- cursor (I- beam pointer).
- Untuk menggunakan formula pada Microsoft Word, klik tab layout lalu klik tombol formula yang berada pada bagian kanan bar menu tepatnya di dalam data group.
- Pada bagian kotak dialog formula yang muncul ke layar anda, formula secara default pada kotak text formula adalah =SUM(LEFT).
- Gunakan formula tersebut untuk sementara lalu klik ok.
- Anda akan menemukan hasil dari formula =SUM(LEFT) yaitu berdasarkan penjumlahan keseluruhan nilai yang ada pada kolom 1, 2, dan 3.
Formula ini akan bekerja sesuai dengan fungsi yang biasa anda gunakan pada Microsoft Excel dimana setiap formula akan diawali dengan tanda sama dengan (=).
SUM merupakan fungsi yang diterapkan dalam artian penjumlahan dan LEFT merupakan argumen posisional.
Selain penggunaan formula sum untuk menjumlahkan, anda juga bisa menggunakan argumen posisional lainnya selain left seperti:
- Min
- Max
- Count
- Product
- Average
- Right
- Above
- Below
Selain formula sum, anda juga bisa menggunakan formula lainnya dengan tambahan beberapa argumen posisional yang sudah disebutkan di atas.
Di bawah ini merupakan contoh penggunaan fungsi atau formula beserta argumen posisional dan fungsi lainnya sebagai formula yang bisa anda gunakan ketika membuat tabel di dalam dokumen Microsoft Word.
- =SUM(ABOVE) untuk menjumlahkan nilai yang ada di atasnya.
- =SUM(LEFT,RIGHT) untuk menjumlahkan nilai yang ada di kiri dan kanan.
- =SUM(RIGHT,ABOVE) untuk menjumlah nilai yang ada di kanan dan atas.
- =AVERAGE(LEFT) unutk menghitung rata-rata nilai yang ada di sebelah kiri.
- =ABS(-74) untuk menghitung nilai absolut dari -74.
- =IF(SUM(LEFT)>=70,100,0) untuk mengevaluasi jumlah semua nilai di sebelah kiri. Jika jumlah nilai >=70, maka bernilai 100, begitu sebaliknya jika bernilai 0.
- =MAX(LEFT) untuk mengembalikan nilai terbesar dari keseluruhan nilai yang ada di sebelah kiri.
- =TRUE(3>7) untuk mengevaluasi apakah nilai 3>7, mengembalikan nilai 0 jika salah, sebaliknya akan diberi nilai 1 jika benar.
Acuan A1
Sama seperti pengolahan data pada Microsoft Excel, tabel yang ada di Microsoft Word juga diatur dengan kaidah acuan A1 atau A1 references.
Kaidah acuan A1 ini menggunakan huruf yang mengacu pada kolom sel dan angka mengacu pada baris sel.
Kolom pertama tabel anda merupakan huruf a dan baris pertama tabel anda merupakan angka satu.
Di bawah ini beberapa pengertian lain dalam acuan A1 di tabel Microsoft Word:
- A1 artinya sel di kolom pertama baris pertama.
- B3 artinya sel di kolom kedua baris ketiga.
- A1:B3 artinya 2 sel pertama di kolom pertama dan kedua.
- A2 artinya sel di kolom pertama baris kedua.
- B2 artinya sel di kolom kedua baris kedua.
- A2,B2 artinya 2 sel pertama di baris kedua.
Baca Juga : Cara Menggunakan Fitur Screenshot Microsoft Word
Kesimpulan
Demikian penjelasan artikel tentang cara membuat dan menggunakan formula tabel Microsoft Word yang bisa kami sampaikan pada penjelasan kali ini.
Semoga penjelasan artikel cara membuat dan menggunakan formula tabel Microsoft Word bisa mudah anda pahami dan bisa langsung anda praktekkan sekarang juga.
Jangan lupa untuk bagikan artikel ini jika anda rasa bermanfaat ke akun media sosial yang anda miliki agar ada lebih banyak orang lagi yang bisa menerima manfaat informasi dari artikel ini.
Terima kasih sudah berkunjung untuk membaca artikel cara membuat dan menggunakan formula tabel Microsoft Word di website kami.
Sampai jumpa lagi pada pembahasan artikel bermanfaat selanjutnya.





