Artikel penjelasan kali ini akan membahas mengenai cara menambahkan batas halaman (page border) dari dokumen Microsoft Word yang harus anda ketahui.
Anda pasti pernah melihat brosur dengan tampilan yang sangat menarik dengan batas halaman atau page border yang rapi, tentu saja hal ini juga termasuk desain yang dibuat pada tampilan brosur tersebut.
Mungkin orang yang ingin mengetahui bagaimana caranya browser tersebut bisa memiliki batas halaman menarik yang rapi sehingga pembaca akan jauh lebih mudah mencerna informasi yang ada di dalamnya.

Batas halaman atau page border sengaja dibuat untuk menambah nilai seni dan karakteristik tersendiri dari pembuatan brosur yang menarik.
Dengan menambahkan batas halaman atau page border juga bisa digunakan pada pembuatan surat ataupun catatan resmi lainnya.
Cara menambahkan batas halaman (page border) dari dokumen Microsoft Word
Jika anda membuat dokumen semacam brosur atau surat dengan menggunakan Microsoft Word, anda bisa menambahkan fitur batas halaman kedalam dokumen yang anda buat.
Berikut ini langkah-langkah cara menambahkan batas halaman (page border) dari dokumen Microsoft Word, diantaranya:
Dokumen Microsoft Word 2013
1. Pertama, buka aplikasi Microsoft Word lalu buka dokumen yang akan anda beri batas halaman ke dalamnya.
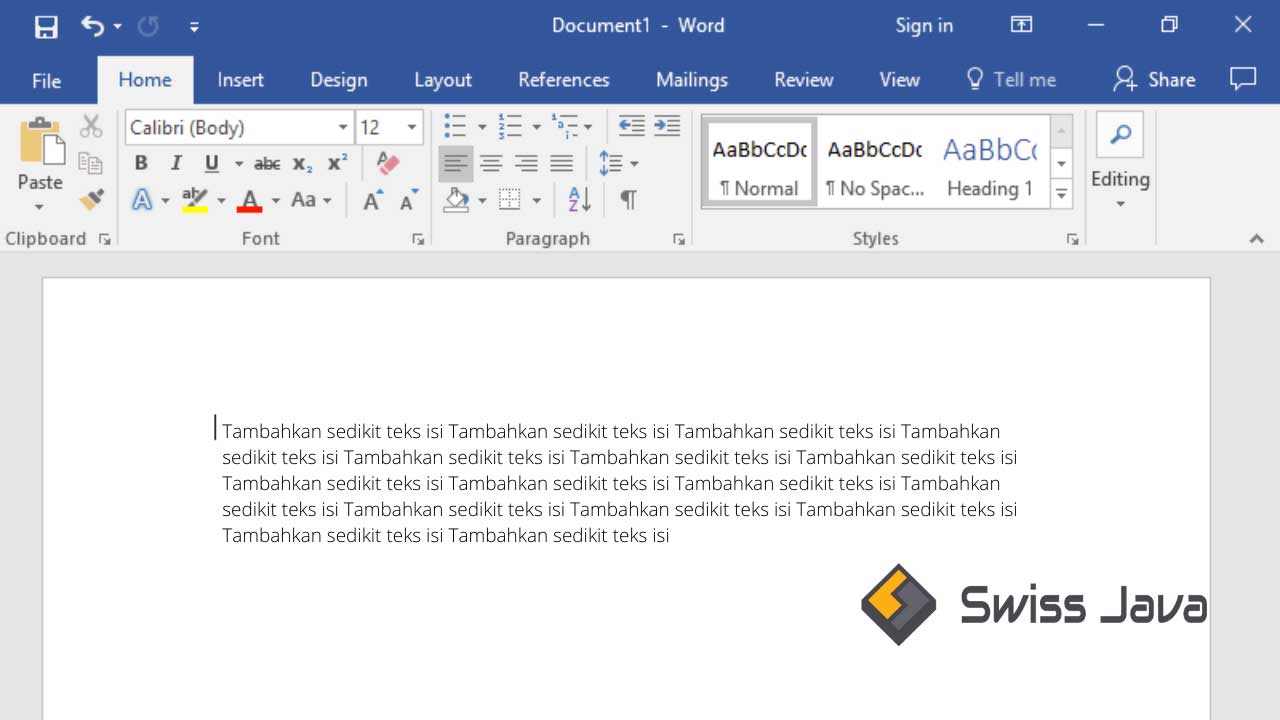
2. Klik tab design, di bagian paling kanan ribbon, klik tombol page border.
3. Nanti akan keluar kotak dialog border and shading dan pastikan anda berada di tab borders.
4. Di bagian area setting sebelah kiri, klik salah satu settingan yang anda inginkan.
Di sini terdapat beberapa setting, diantaranya:
- None (tidak menggunakan page border)
- Box (menggunakan page border berbentuk kotak)
- Shadow (menggunakan page border dengan tambahan shadow)
- 3D (menggunakan page border berbentuk tiga dimensi)
- Custom (menggunakan page border custom alias bisa diatur sendiri)
Misalnya pada contoh kali ini kita menggunakan settingan shadow.
5. Masih di kotak dialog border and shading, klik tab page border pilih style batas halaman anda yang anda inginkan.
Bukan hanya itu di sini anda juga bisa mengubah warna dan juga ketebalan garis yang akan digunakan pada page border dokumen anda.
Baca Juga : 3 Cara memindahkan item ke atas atau ke bawah dengan keyboard Microsoft Word
6. Setelah anda selesai mengatur semua desain batas halaman yang anda ingin sisipkan ke dalam dokumen, klik tombol option untuk mengatur jarak antara batas halaman dengan teks yang ada di dokumen.
7. Pada kotak dialog border and shading options yang muncul ke layar anda, tentukan jarak batas halaman dari teks di dalam dokumen dengan memilih text pada kotak drop-down berlabel measure from:
8. Selanjutnya beri poin atau nilai untuk ukuran di bagian atas bawah kanan dan kiri halaman.
Poin ini digunakan untuk memberi jarak antara batas halaman atau page border dengan teks yang ada di dalam dokumen.
Misalnya kita menggunakan 30 pt pada tiap spinner dengan label top, bottom, left, dan right.
9. Simpan perubahan yang sudah anda buat dengan mengklik OK pada kotak dialog border and shading options, lalu klik OK kembali pada kotak dialog border and shading, selesai.
Sekarang anda bisa lihat bahwa seluruh halaman yang ada di dalam dokumen Microsoft Word anda sudah memiliki batas halaman atau page border yang sesuai dengan pengaturan yang anda buat sebelumnya.
Pemberian fitur batas halaman atau page border juga bisa digunakan pada pembuatan dokumen lainnya seperti makalah, laporan, surat resmi, dan lain sebagainya dengan tujuan kerapian tampilan keseluruhan dokumen.
Baca Juga : 4 Cara Menyimpan Sekaligus Semua Gambar Dokumen Microsoft Word ke Sebuah Folder
Kesimpulan
Itu dia sedikit pembahasan artikel mengenai cara menambahkan batas halaman (page border) dari dokumen Microsoft Word yang bisa kami sampaikan pada penjelasan artikel kali ini.
Semoga artikel pembahasan kali ini menambah informasi dan wawasan anda mengenai cara menambahkan batas halaman (page border) dari dokumen Microsoft Word bagi anda yang membacanya.
Terima kasih sudah berkunjung ke website kami untuk membaca artikel cara menambahkan batas halaman (page border) dari dokumen Microsoft Word.
Jangan lupa bantu support website kami dengan membagikan artikel ini ke banyak orang agar informasi yang disampaikan bisa dinikmati bersama.
Sampai jumpa lagi pada pembahasan artikel bermanfaat selanjutnya.





