Artikel penjelasan kali ini akan membahas tentang cara menyisipkan gambar ke dalam komentar Microsoft Word.
Salah satu fitur yang dimiliki Microsoft Word adalah adanya fitur komentar yang bisa ditambahkan ke dalam dokumen.
Fitur ini berguna ketika anda berkolaborasi dengan orang lain dalam pembuatan sebuah dokumen yang sama.

Fitur ini sangat efisien dan bisa anda gunakan untuk pengerjaan dokumen secara tim di mana setiap collaborator bisa menambahkan catatan di setiap kata ataupun kalimat atau bahkan paragraf.
Fitur komentar dimaksudkan agar setiap orang yang berkontribusi terhadap perkembangan dokumen tersebut memberikan tanggapan dan masukan untuk kolaborator lainnya.
Cara menyisipkan gambar ke dalam komentar Microsoft Word
Dengan menggunakan fitur komentar di dalam dokumen Microsoft Word akan mempercepat dan mempermudah anda mengerjakan pengerjaan dokumen secara tim karena sistem kerjanya hampir sama seperti menggunakan email untuk berkomunikasi dengan orang lain.
Pada dasarnya, fitur ini digunakan sebagai catatan tambahan, tetapi komentar lambat-laun digunakan oleh para pengguna dalam bentuk teks singkat saja.
Meskipun begitu, tidak banyak orang yang mengetahui bahwa anda sebagai pengguna bisa menambahkan gambar ke dalam komentar untuk memperjelas pesan dan maksud yang anda tulis di komentar itu sendiri.
Meskipun gambar yang ditambahkan ke dalam komentar anda akan berukuran lebih kecil dan luas area mark-up tidak bisa disesuaikan sehingga anda akan sedikit kesulitan untuk melihat gambar.
Selain itu menyisipkan gambar ke dalam kotak komentar juga akan memotong bagian sisi kanan gambar jika gambar yang anda sisipkan besar.
Baca Juga : Cara Menambahkan Batas Halaman (Page Border) dari Dokumen Microsoft Word 2013
Meskipun begitu, jika anda pernah menggunakan fitur komentar Microsoft Word atau anda belum mengetahui bagaimana cara menyisipkan gambar ke dalam komentar Microsoft Word, simak langkah-langkah berikut ini:
1.Buka aplikasi Microsoft Word lalu buka dokumen yang akan anda beri fitur komentar.
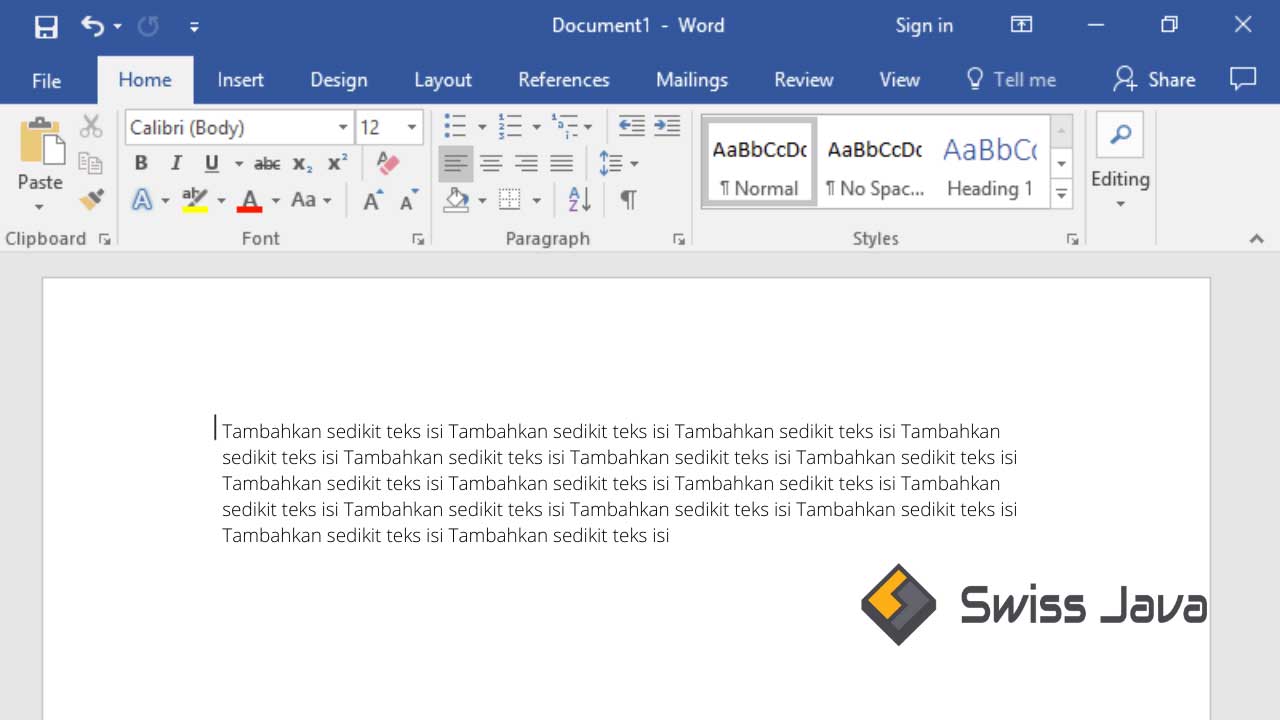
Biasanya pengerjaan dokumen dengan fitur komentar ini merupakan dokumen panjang seperti teks narasi atau laporan dan makalah.
2. Blok bagian kata, kalimat, atau paragraf yang akan anda beri komentar.
3. Selanjutnya klik tab review dan klik tombol new comment.
4. Kotak dialog comments akan muncul di bagian sebelah kanan kata, kalimat, atau paragraf yang sudah anda blok sebelumnya.
5. Tulis komentar yang anda ingin tambahkan, beri spasi baris secukupnya untuk tempat menambahkan gambar ke dalam komentar dengan tujuan agar komentar anda bisa disusun lebih rapi.
6. Selanjutnya klik tab insert dan klik tombol pictures untuk membuka kotak dialog Insert picture.
7. Di bagian ini akan muncul kotak dialog Insert picture dan pilih atau arahkan ke folder mana anda akan mengambil gambar yang disisipkan ke dalam komentar yang anda buat.
8. Pilih gambar yang anda inginkan kemudian Klik tombol insert.
Gambar yang sudah anda pilih nantinya akan disisipkan secara otomatis ke dalam kotak komentar di bawah komentar yang anda buat pada kotak dialog comments Microsoft Word.
Perlu anda ketahui bahwa anda juga bisa menyisipkan lebih dari satu komentar dan menambahkan beberapa gambar lainnya.
9. Langkah selanjutnya, klik tab review dan klik tombol show comment untuk melihat komentar yang sudah berhasil anda tambahkan.
Setiap kotak komentar akan diberi garis penghubung ke bagian kata atau kalimat atau paragraf yang dikomentari, jadi anda tidak perlu khawatir jika kotak komentar tersebut tidak akan sinkron dengan tulisan yang ada di dalam teks.
Cara membalas komentar di dalam dokumen
Selain cara menyisipkan gambar ke dalam komentar Microsoft Word, anda juga bisa membalas komentar tersebut.
Berikut langkah-langkahnya!
- Di dalam kotak komentar yang muncul, klik tombol balas (reply) atau klik komentar (comment).
- Pada tab review, klik komentar baru (new comment), dan ketik balasan anda dari komentar tersebut.
- Masih di tab review, di grup comments, komentar yang ada di dalam dokumen anda sorot terlebih dahulu untuk kemudian dihapus.
- Untuk menghapus keseluruhan komentar yang ada di dalam dokumen, klik tanda panah di bawah tombol hapus (delete) kemudian klik hapus semua komentar di dokumen Word (delete all comments in document).
Baca Juga : 3 Cara memindahkan item ke atas atau ke bawah dengan keyboard Microsoft Word
Kesimpulan
Demikian penjelasan artikel tentang cara menyisipkan gambar ke dalam komentar Microsoft Word yang bisa kami sampaikan.
Jangan lupa untuk membagikan artikel ini jika dirasa bermanfaat.
Semoga penjelasan artikel cara menyisipkan gambar ke dalam komentar Microsoft Word bisa memberikan informasi baru untuk anda.
Terima kasih sudah berkunjung dan sampai jumpa lagi di pembahasan artikel bermanfaat selanjutnya.





