Artikel kali ini akan membahas cara mengulang baris judul tabel Microsoft Word setiap halaman.
Selain Microsoft Excel, microsoft Word juga bisa menjadi salah satu alternatif dalam pembuatan tabel.
Biasanya data yang dimasukkan ke dalam tabel Microsoft Word tidak diperuntukkan untuk diolah atau dimanipulasi seperti yang biasa anda lakukan pada Microsoft Excel.

Ini dikarenakan Microsoft Word sendiri tidak memiliki fitur pengolahan data berupa angka seperti Microsoft Excel.
Ya, seperti yang kita ketahui bahwa Microsoft Word adalah software pengolahan kata bukan angka.
Cara mengulang baris judul tabel Microsoft Word setiap halaman
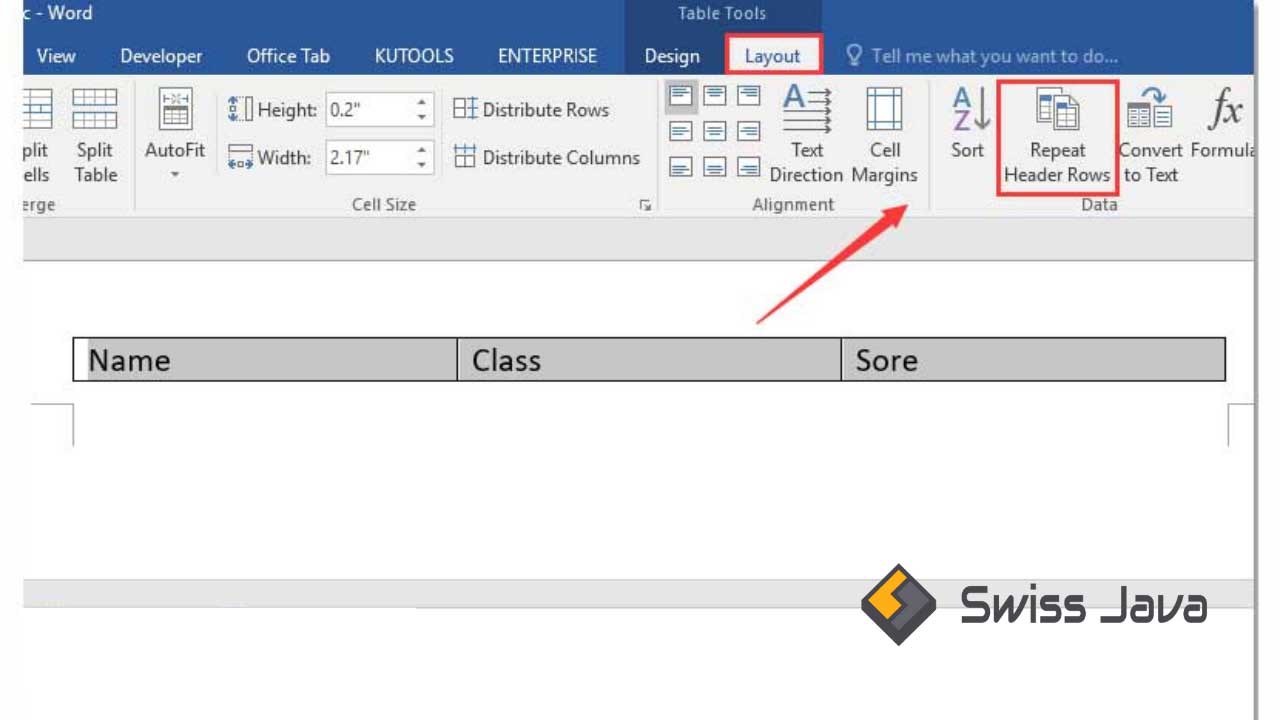
Disarankan untuk anda yang bekerja di bidang pengolahan data gunakanlah Microsoft Excel karena Microsoft Excel memiliki fitur yang sangat baik dalam pengolahan data lebih lanjut.
Ada juga bisa membuat tabel di Microsoft Excel dengan cara yang lebih mudah dan cepat karena Microsoft Excel memiliki fitur memformat tabel dan data secara lengkap termasuk di dalamnya fitur auto format untuk memformat keseluruhan tabel dan data yang anda sudah masukkan ke dalam dokumen secara cepat.
Jika anda ingin membuat tabel sekedarnya pada dokumen microsoft Word untuk mendukung tampilan keseluruhan dokumen, sangat disarankan untuk meletakkan tabel setelah konten teks.
Anda juga bisa membuat tabel dalam satu lembar kerja pada dokumen Microsoft Word sesuai dengan kebutuhan anda.
Sebagaimana tabel pada umumnya, pada bagian baris pertama tabel akan berisi judul, judul di sini digunakan untuk mengidentifikasi data pada setiap kolom.
Tanpa judul, anda tidak akan mengetahui data apa yang dimasukkan ke dalam setiap kolom.
Judul di sini juga digunakan untuk mewakili informasi dari data-data yang berada di dalam tabel, jika anda memiliki banyak data biasanya tabel tidak akan cukup satu halaman dan akan berlanjut ke halaman berikutnya.
Baris judul pada tabel anda perlu sisipkan pada baris pertama tabel saja.
Jika datanya ada banyak dan tabel berlanjut ke halaman berikutnya, baris pertama tabel di halaman berikutnya akan berisi data lanjutan dari data sebelumnya yang berada di halaman sebelumnya.
Jadi baru tidur tidak akan diulang pada bagian baris pertama tabel di halaman berikutnya.
Jika anda ingin menyisipkan baris judul pada bagian baris pertama tabel di halaman berikutnya, anda bisa membuat baris judul secara manual.
Jika anda menyisipkan satu atau lebih pada tabel, maka baris judul di halaman berikutnya akan bergeser ke arah bawah dan tidak berada pada posisi pertama lagi.
Jika sudah begitu, anda harus mengedit kembali secara manual untuk meletakkan baris judul kebagian baris pertama kembali seperti sedia kala.
Lalu bagaimana jika tabel berlanjut hingga ke halaman berikutnya yang lebih banyak? Tentu saja anda akan mengalami kesulitan dan kerepotan ketika mengedit.
Baca Juga : Cara Memperbesar atau Memperkecil Ukuran Font Word dengan Keyboard
Cara mengulang baris judul tabel Microsoft Word setiap halaman jika dilakukan secara manual akan menimbulkan banyak kekeliruan data, jadi cara ini bukan cara yang paling tepat.
Microsoft Word memiliki fitur untuk mengulang baris judul di setiap halaman dokumen anda secara otomatis jika tabel berlanjut ke bagian halaman berikutnya.
Berikut ini cara mengulang baris judul tabel Microsoft Word setiap halaman yang perlu anda ketahui.
- Blok atau sorot baris judul yang ingin anda ulang ke bagian baris pertama setiap tabel di setiap halaman.
- Klik kanan mouse anda pada area yang sudah anda sorot untuk menampilkan menu pintasan.
- Selanjutnya klik tabel properties…
- Pada kotak dialog table properties, anda akan melihat 5 tab diantaranya table, row, coloumn, cell, dan alt text.
- Klik tab row, beri tanda centang pada bagian kotak “repeat header row at the top of each page” kemudian klik ok.
Cara lainnya untuk cara mengulang baris judul tabel Microsoft Word setiap halaman bisa anda lakukan lewat tombol di bagian ribbon.
Berikut langkah-langkahnya!
- Setelah anda menyorot bagian baris judul, muncul pada bagian ribbon yaitu tabel tools.
- Tabel tools di sini terdiri dari 2 tab yaitu design dan layout, klik tab layout, klik tombol “repeat header rows“.
- Judul akan ditambahkan secara otomatis di setiap bagian baris pertama tabel pada halaman berikutnya.
Baca Juga : 1001 Cara Menambahkan Komentar ke Dokumen Word
Kesimpulan
Itu dia sedikit penjelasan tentang cara mengulang baris judul tabel Microsoft Word setiap halaman secara mudah dan bisa langsung anda praktekkan sekarang juga.
Penjelasan cara mengulang baris judul tabel Microsoft Word setiap halaman ini bisa menambah informasi dan wawasan yang anda butuhkan.
Terima kasih sudah berkunjung untuk membaca artikel cara mengulang baris judul tabel Microsoft Word setiap halaman dan sampai jumpa lagi di pembahasan artikel bermanfaat selanjutnya.





