Artikel kali ini akan membahas cara memperbesar atau memperkecil ukuran font word dengan keyboard mudah dan cepat.
Jika anda membuka dokumen di dalam Microsoft Word membuat suatu dokumen yang berkaitan dengan pengolahan kata.
Di dalam dokumen tersebut pasti harus ada beberapa bagian teks yang ukuran font-nya harus diperbesar atau diperkecil.

Untuk memperbesar ataupun memperkecil ukuran font di dalam dokumen Microsoft Word ada beberapa cara cepat dengan menggunakan beberapa fitur yang ada di Microsoft Word.
Untuk penjelasan selengkapnya tentang cara memperbesar atau memperkecil ukuran font dengan keyboard, simak pembahasan artikel di bawah ini!
Cara memperbesar atau memperkecil ukuran font word dengan keyboard
Cara memperbesar atau memperkecil ukuran file dengan keyboard bisa dilakukan dengan beberapa cara misalnya melalui tab home dengan mengklik dropdown box di mana terdapat font size atau ukuran font yang terdiri dari beberapa daftar numerik untuk mewakili ukuran font yang anda butuhkan.
Untuk akses yang lebih cepat, anda bisa memperbesar dan memperkecil ukuran font dengan bantuan alat input seperti mouse sehingga penulisan yang anda buat di dalam dokumen Microsoft Word sesuai dengan kaidah penulisan yang benar.
Langkah cara memperbesar atau memperkecil ukuran font word dengan keyboard
Huruf yang kita kenal di dalam dokumen Microsoft Word disebut dengan font memiliki standar yang sudah sesuai dengan settingan dari Microsoft Word yaitu Calibri dengan ukuran 11 point.
Dokumen biasanya membutuhkan ukuran huruf yang bermacam-macam untuk menambah kerapihan dan kesesuaian dokumen yang anda buat sehingga anda perlu mengubah ukuran standar tersebut menjadi ukuran yang sesuai dengan yang anda inginkan.
Perbesar ataupun memperkecil ukuran font di dalam dokumen Microsoft Word bisa dilakukan dengan kotak ukuran yang ada di tab home atau dengan menggunakan mouse, anda juga bisa mengubah ukuran font lewat shortcut keyboard.
Shortcut atau pintasan yang dilakukan dengan menggunakan keyboard bisa anda gunakan untuk memperbesar atau memperkecil ukuran font.
Di bawah ini cara memperbesar atau memperkecil ukuran font word dengan keyboard.
Cara ini digunakan untuk mempercepat perintah “increase font size” dan “decrease font size” dalam waktu yang singkat dan mudah.
Berikut langkah-langkahnya!
Increase font size
Increase font size atau memperbesar ukuran font bisa anda lakukan dengan menekan tombol kombinasi ctrl + >.
Decrease font size
Decrease font size atau memperkecil ukuran font bisa anda lakukan dengan menekan tombol kombinasi ctrl + <.
Untuk anda yang masih menggunakan tombol keyboard qwerty biasa, anda bisa menggunakan gabungan tombol kombinasi untuk menekan tombol <.
Selain itu, anda juga bisa mengatur ukuran font di Microsoft Word dengan tombol shortcut kombinasi pada papan keyboard dengan menekan tombol ctrl + [ (kurung siku buka) dan control + ] (kurung siku tutup).
Cara untuk memperkecil font size pada microsoft Word bisa anda gunakan ctrl + [ (kurung siku buka), sedangkan cara untuk memperbesar font size pada Microsoft Word bisa menggunakan tombol kombinasi ctrl + ] (kurung siku tutup).
Dengan cara cepat atau pintasan seperti ini anda bisa mengurangi aktivitas yang lebih efisien pada penggunaan fitur dalam Microsoft Word dengan memanfaatkan penggunaan mouse dan tombol kombinasi pada papan keyboard.
Baca Juga : 1001 Cara Menambahkan Komentar ke Dokumen Word
Cara seperti ini biasa digunakan oleh mereka yang sudah ahli dan sering mengoperasikan Microsoft Word.
Menggunakan ukuran font pada fitur Microsoft Word ada hal yang biasa digunakan oleh para pengguna software pengolahan kata Microsoft Word.
Perintah fitur font size berada pada ribbon tab home untuk memperbesar dan juga memperkecil ukuran huruf.
Di bawah ini berikut langkah-langkahnya!
- Drag atau seret atau blok bagian tulisan yang ada di dalam dokumen untuk diubah ukurannya.
- Ukuran pada tulisan yang sudah anda seret bisa anda ganti dengan mengubah angka pada ikon font size.
- Atau anda bisa mengklik tombol dropdown atau tanda panah ke bawah pada ikon font size, lalu pilih ukuran yang anda inginkan.
- Ukuran huruf sudah anda sorot akan berubah secara otomatis.
Cara memperbesar atau memperkecil ukuran font word dengan keyboard yang menggunakan perintah increase font size dan decrease font size
Microsoft Word terdiri dari beberapa fitur untuk memperbesar dan memperkecil ukuran font-nya dengan perintah increase dan decrease font size pada tab ribbon.
Perintah increase berfungsi untuk memperbesar ukuran huruf sedangkan decrease berfungsi untuk memperkecil ukuran huruf mana keduanya berada pada ribbon Home di grup Font.
Untuk langkah selengkapnya perhatikan penjabaran di bawah ini.
Seret atau blok tulisan yang akan anda ubah ukurannya.
Pilih increase font size untuk memperbesar ukuran huruf dan pilih decrease font size untuk memperkecil ukuran huruf, selesai.
Cara memperbesar atau memperkecil ukuran font word dengan menggunakan font window
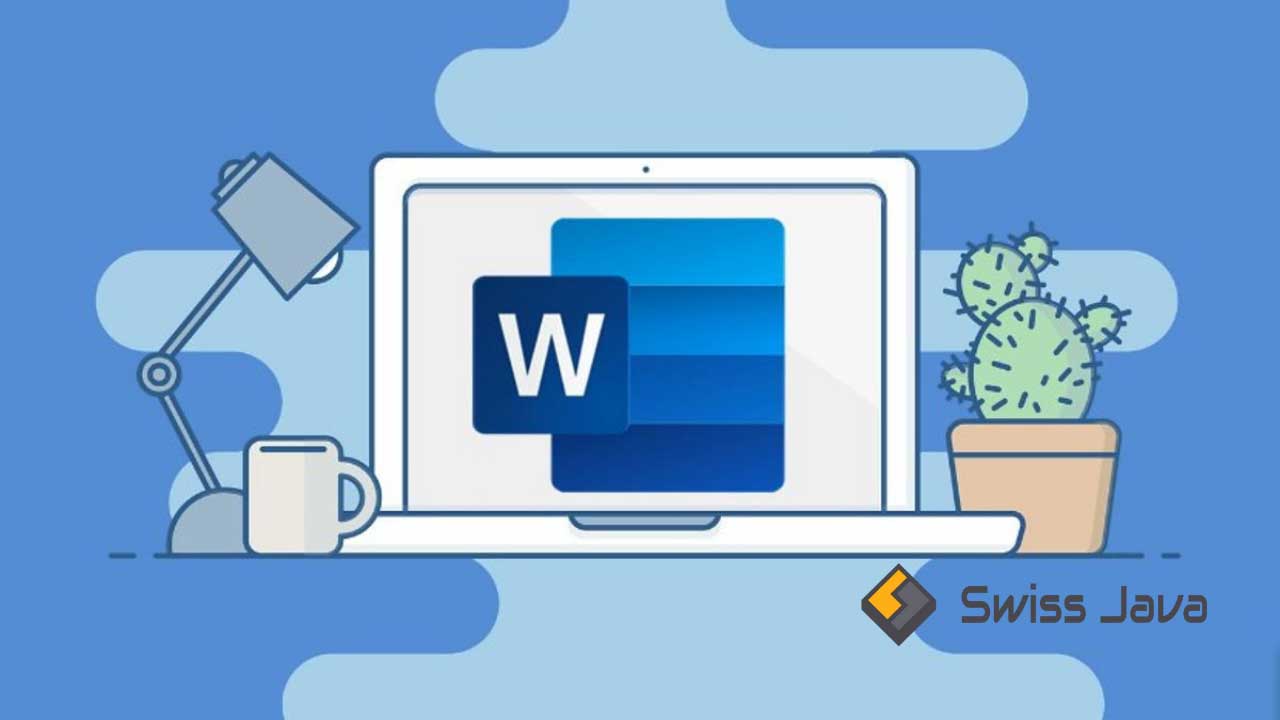
Font window merupakan jendela tempat keseluruhan fitur grup “Font” yang bisa anda atur secara lebih lanjut, untuk mengubah ukuran font lewat font window, simak langkah-langkahnya:
- Seret atau blok tulisan yang akan anda ubah ukurannya, tekan tombol kombinasi pintasan pada papan keyboard Ctrl + D atau ctrl + shift + F atau mengklik ikon Aa pada grup Font.
- Ma kapan window akan terbuka dan anda bisa mengatur ukuran font sesuai dengan format dokumen yang ingin anda buat, klik oke.
Pada bagian tab home terdapat grup pengaturan font yang bisa anda gunakan untuk mengubah ukuran font lewat dropdown menu, caranya sangat mudah anda hanya perlu menggunakan mouse untuk melakukan pengaturan.
- Klik tab home lalu klik tanda panah ke bawah yang ada pada font size.
- Akan muncul tampilan ukuran font size mulai dari 8 poin hingga 72 poin.
Pilih ukuran font sesuai dengan kebutuhan dokumen anda, selanjutnya ketik teks yang anda inginkan pada lembar kerja dokumen Microsoft Word, ukuran font text yang anda ketik berubah sesuai dengan pengaturan sudah anda buat sebelumnya.
Selesaikan seluruh pekerjaan anda di dalam lembar kerja tersebut Jangan lupa untuk disimpan.
Baca Juga : Cara Membuat Garis Horizontal atau Underline Microsoft Word
Kesimpulan
Sekian penjelasan cara memperbesar atau memperkecil ukuran font word dengan keyboard kali ini.
Semoga bisa menambah informasi dan wawasan anda dan lebih banyak memberikan manfaat bagi anda yang membacanya.
Terima kasih sudah berkunjung untuk membaca artikel cara memperbesar atau memperkecil ukuran font word dengan keyboard dan sampai jumpa lagi di pembahasan berikutnya.





