Artikel kali ini akan membahas tentang cara menambahkan komentar ke dokumen word yang harus anda ketahui.
Jika anda berprofesi sebagai seorang penulis baik itu penulis artikel maupun naskah buku, tentu saja anda akan disibukkan dengan berbagai macam kegiatan yang ada hubungannya dengan pengolah kata.
Ide-ide yang muncul di kepala anda perlu dituangkan ke dalam bentuk tulisan di mana dalam hal ini anda memerlukan bantuan dari software pengolahan kata atau word processor.

Microsoft Word berfungsi untuk membantu anda menghasilkan tulisan yang anda inginkan baik itu tulisan artikel maupun naskah buku dengan kualitas yang bisa anda kembangkan di dalam dokumennya.
Anda juga perlu mengetahui berbagai macam ilmu dan informasi untuk lebih menguasai konten atau materi penulisan yang sedang anda kerjakan.
Cara menambahkan komentar ke dokumen word
Banyak kita temukan di dalam penulisan naskah atau buku istilah-istilah atau frase atau kata yang belum kita pahami.
Jika anda berniat untuk meminta bantuan untuk koreksi dari orang yang lebih ahli, anda perlu menambahkan catatan atau sedikit pesan kecil dengan istilah yang anda tidak ketahui tersebut.
Hal ini tentu saja bertujuan agar orang yang lebih ahli tersebut bisa mengoreksi atau memberikan perhatian khusus mengenai istilah atau kata atau frasa yang tidak anda ketahui setelah anda beri catatan atau pesan.
Orang yang nantinya akan membuka dokumen anda di Microsoft Word akan membaca catatan atau pesan singkat yang sudah anda sisipkan kemudian orang tersebut bisa langsung membalasnya di Microsoft Word.
Dalam hal ini menambahkan catatan atau komentar, pesan atau notes kecil pada bagian frasa atau kata atau kalimat di dalam dokumen Microsoft Word lakukan dengan cara yang akan kamu jelaskan di bawah.
Cara ini sangat mudah dan berfungsi sebagai cara menambahkan komentar ke dokumen word, terlebih untuk anda yang bekerja dalam tim.
Setiap orang di dalam tim anda bisa menambahkan dan menyisipkan catatan atau komentar dan sebagainya untuk menghasilkan hasil revisi dokumen yang lebih sempurna.
Di bawah ini langkah-langkah cara menambahkan komentar ke dokumen word.
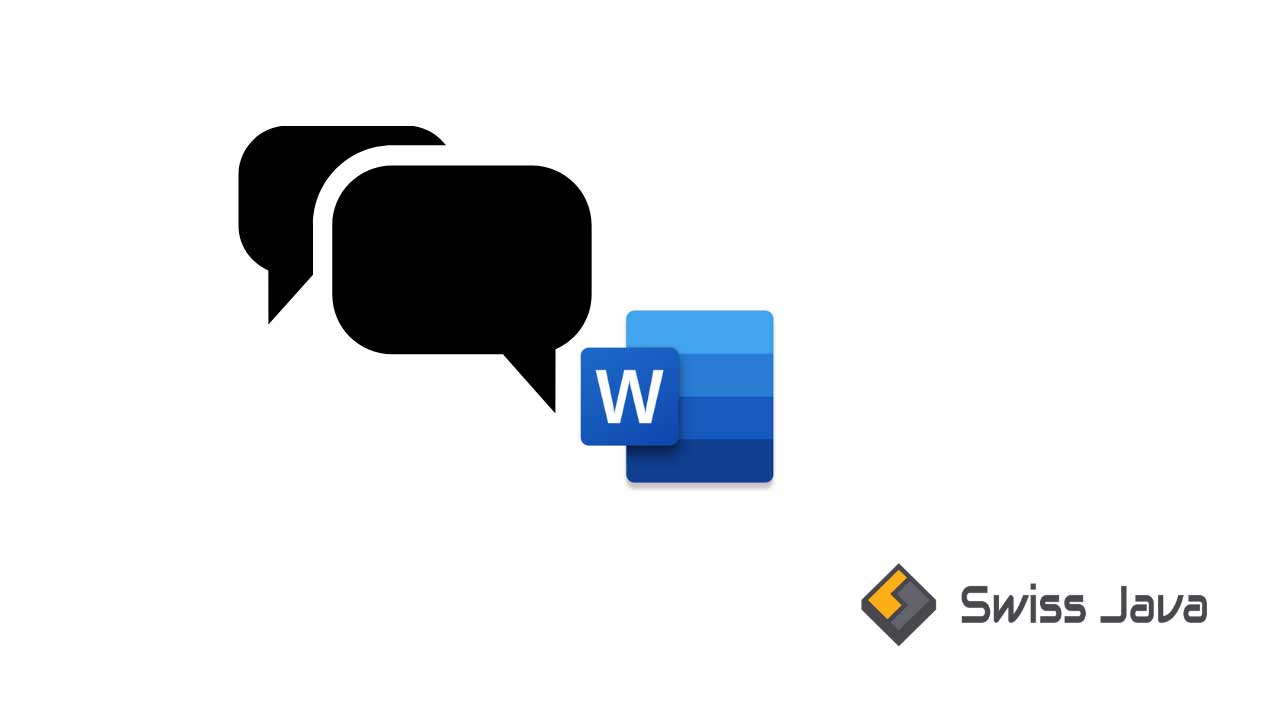
1. Menambahkan catatan, komentar, dan pesan
- Cara yang harus anda lakukan pertama kali adalah membuka aplikasi software Microsoft Word kemudian membuka dokumen yang sudah anda buat sebelumnya dan ingin anda berikan catatan, komentar, dan pesan.
- Langkah selanjutnya seleksi atau sorot atau blok bagian kata, frase, kalimat, bagian apapun yang anda rasa perlu diberikan catatan, komentar, dan pesan.
- Klik tab review lalu klik tombol new comment.
Pada bagian kotak komentar yang berwarna merah di sebelah kanan dokumen Microsoft Word, kotak ini akan muncul dan anda hanya perlu mengetik pesan, catatan, ataupun komentar yang dibutuhkan oleh orang lain di dalam tim anda.
Cara menambahkan komentar ke dokumen word pada bagian kalimat, atau frasa atau kata yang lain, hanya perlu mengulangi langkah-langkah yang sudah dijelaskan di atas.
Untuk menambahkan komentar, catatan, dan juga pesan pada kata, frasa, atau kalimat yang sudah anda sorot, sorot area komentar yang sudah muncul di bagian kanan dokumen anda dan pastikan anda masih berada pada tab review.
Selanjutnya Klik tombol new comment kembali dan lakukan berulang-ulang sebanyak yang anda butuhkan.
Jika anda bekerja dalam tim di satu dokumen Microsoft Word, cara ini sangat mungkin untuk dikerjakan dengan menambahkan berbagai macam catatan, komentar, ataupun pesan singkat dan anda juga bisa saling membalas komentar dan menanggapi hasil revisi dokumen dari anggota tim yang lain.
Anda tidak perlu khawatir jika komentar atau pesan atau catatan yang sudah anda buat sebelumnya akan hilang kotak komentar akan ditambahkan terus-menerus dibawa kotak komentar yang sudah anda buat sebelumnya.
Anda juga bisa menuliskan komentar, pesan, dan catatan baru di kotak komentar tambahan.
Baca Juga : Cara Membuat Garis Horizontal atau Underline Microsoft Word
2. Meninjau bagian komentar
Komentar yang ditambahkan atau disisipkan ke dalam dokumen Microsoft Word selanjutnya harus anda tinjau atau review baik secara vertikal maupun horizontal.
Jika anda masih bingung, simak langkah-langkahnya berikut ini.
- Langkah pertama, anda harus memastikan anda sudah berada di tab review.
- Selanjutnya klik tanda panah ke arah bawah dari tombol reviewing pen.
- Lalu pilih reviewing pen vertikal…
Area tinjauan komentar akan ditampilkan ke layar dokumen Microsoft Word ada di sebelah kiri dokumen, di bagian ini anda bisa melihat kembali seluruh catatan, komentar, ataupun pesan yang sudah anda buat.
3. Menghapus komentar
Catatan komentar dan pesan yang sudah anda tambahkan ke dalam dokumen Microsoft Word lewat kotak komentar bisa anda hapus baik secara keseluruhan maupun sebagian saja.
Misalnya jika anda ingin menghapus seluruh komentar dan juga pesan yang sudah anda buat di dalam dokumen Microsoft Word, klik tab review lalu klik icon tombol delete dan pilih opsi delete all comment in document.
4. Cara menambahkan komentar ke dokumen word dengan mengklik kanan
Cara selanjutnya yaitu kanan dengan mengklik kanan dokumen microsoft Word anda, berikut langkah-langkahnya!
- Klik ganda dokumen Microsoft Word yang ingin anda ubah atau tambahkan komentar dengan membuka dokumen terlebih dahulu.
- Selanjutnya klik dan tarik kursor ke bagian teks yang ingin anda komentari baik itu paragraf, kata, ataupun satu kalimat untuk menandai teks yang ingin anda tambahkan komentar.
- Klik kanan lalu klik dengan 2 jari pada teks yang sudah anda sorot untuk menampilkan pilihan menu.
- Klik new comment pada bagian menu yang muncul di layar dokumen Microsoft Word, lalu masukkan komentar atau pesan atau catatan yang ingin anda inginkan dan komentar akan tampil di bagian kanan dokumen.
- Langkah selanjutnya anda perlu mengklik bagian dokumen di mana saja untuk menerapkan perubahan tersebut, lalu anda bisa mengomentari bagian teks lainnya.
- Jangan lupa untuk menyimpan dokumen menutup dokumen Microsoft Word agar komentar yang sudah anda buat bisa tersimpan dan dibaca oleh orang lain.
5. Menyisipkan komentar dengan fitur track changes
Perhatikan langkah-langkah berikut ini!
- Buka dokumen Microsoft Word anda lalu klik tab review pada bagian menu yang berada di atas dokumen.
- Klik tombol track changes pada bagian tengah atas jendela Word untuk mengaktifkan fitur ini.
- Selanjutnya klik kotak di sebelah track changes yaitu bagian opsi final showing mark up untuk memilih opsi penyuntingan.
Pada bagian penyuntingan dan pengeditan dokumen, anda bisa memilih opsi yang anda butuhkan.
- Simple mark up
Menambahkan garis merah di pojok kiri teks atau menghapusnya, namun tidak menampilkan suntingan lainnya.
- All mark up
Menambahkan seluruh perubahan yang sudah anda lakukan pada dokumen dengan warna merah dan kotak komentar akan berada pada bagian kiri halaman.
- Original
Menampilkan hasil dokumen asli tanpa adanya perubahan.
- No mark up
Menambahkan perubahan yang sudah anda buat secara bersamaan dengan ditampilkannya dokumen asli, namun tidak ditandai dengan kotak komentar atau teks merah yang sebelumnya ada pada bagian opsi all mark up.
Pada penjelasan kali ini kita akan menggunakan opsi all mark up untuk meninggalkan jejak komentar yang bisa dibaca oleh pengguna lainnya jika perlukan.
Klik lalu tarik kursor ke bagian teks yang ingin anda beri komentar baik itu di bagian kata, kalimat, atau paragraf.
Lalu klik tombol new comment pada bagian tab review dan masukan komentar anda, seperti biasa kotak komentar akan berada di bagian kanan dokumen Word.
Klik bagian dokumen di mana saja untuk menerapkan perubahan tersebut lalu jangan lupa untuk menyimpan dokumen agar semua perubahan tersimpan.
Baca Juga : Cara Menempatkan Teks atas Gambar Microsoft Word
Kesimpulan
Sekian penjelasan tentang cara menambahkan komentar ke dokumen word yang bisa kami sampaikan.
Semoga bisa bermanfaat dan menambah informasi dan wawasan anda para pembaca.
Terima kasih sudah berkunjung untuk membaca artikel cara menambahkan komentar ke dokumen word dan sampai jumpa lagi di pembahasan artikel bermanfaat berikutnya.





