Artikel kali ini akan membahas tentang cara membuat garis horizontal atau underline Microsoft Word yang perlu anda ketahui.
Ketika anda membuat dokumen di Microsoft Word, kadang anda perlu menambahkan garis horizontal atau garis bawah atau yang disebut juga dengan garis underline sebagai penegas dari dokumen yang anda buat.
Pemberian ini ditujukan pada pembuatan judul dokumen, subjudul dokumen, frasa, kata atau sebagai garis pemisah di dalam dokumen sebagai penanda topik bahasan yang berbeda dari pembahasan sebelumnya.

Microsoft Word sudah menyediakan berbagai macam fitur dan cara-cara yang mudah untuk anda lakukan ketika membuat garis horizontal atau garis bawah (underline) di dalam dokumen.
Untuk pembahasan selengkapnya mengenai cara membuat garis horizontal atau underline Microsoft Word, simak pembahasannya di bawah ini.
Cara membuat garis horizontal atau underline Microsoft Word
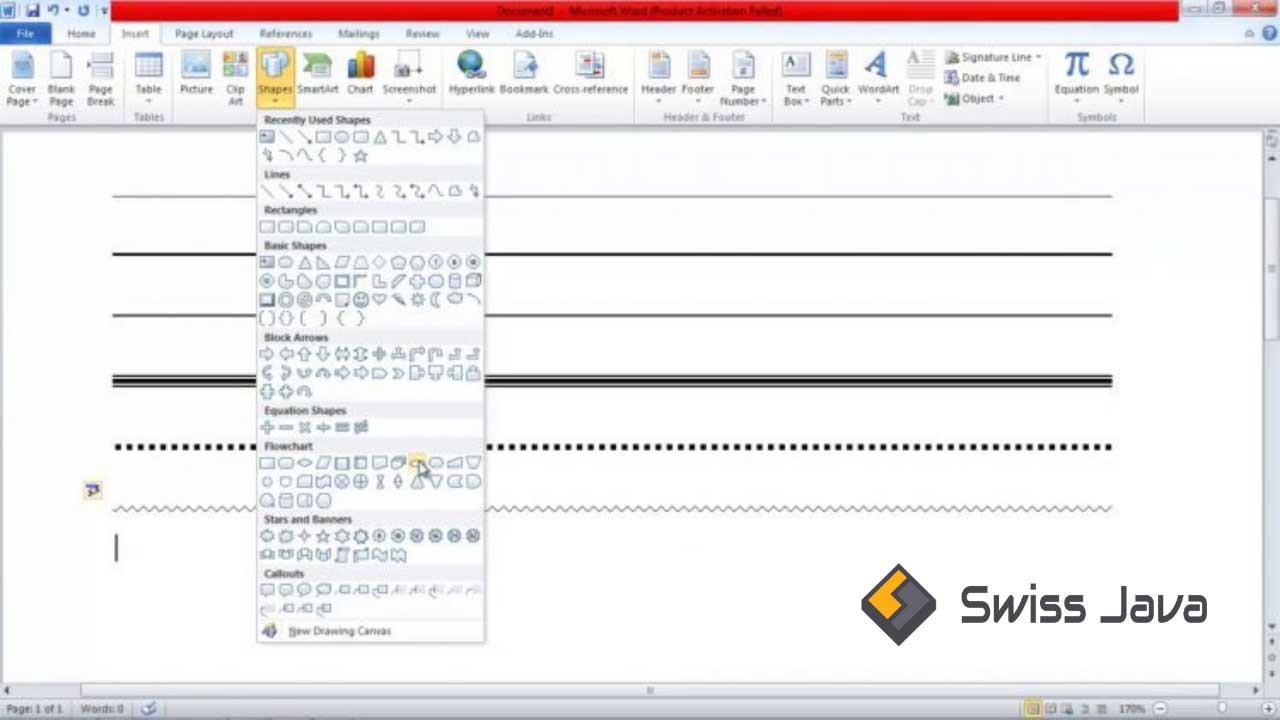
Ada banyak cara untuk membuat garis horizontal atau underline di dalam dokumen Microsoft Word anda di mana setiap caranya memiliki ciri dan perbedaannya masing-masing.
Setiap cara yang anda lakukan berbeda ketika membuat garis horizontal tentu saja akan menghasilkan garis yang berbeda juga.
Garis horizontal hanya terdiri sepanjang teks yang sudah anda sorot yang mana garis ini akan melintang penuh dari sisi kiri ke sisi kanan selebar dokumen.
Selain itu, garis horizontal ini akan memanjang sesuai dengan kebutuhan dan bentuk yang anda inginkan.
Dari cara yang berbeda akan menghasilkan garis horizontal dan garis bawah yang berbeda pula, anda bisa menyesuaikan pemilihan calon dibawah ini sesuai dengan keperluan anda untuk menghasilkan garis horizontal dan garis bawahi yang anda butuhkan.
Berikut ini cara membuat garis horizontal atau underline Microsoft Word.
1. Menggunakan karakter tertentu dengan kombinasi tombol enter
Microsoft Word memiliki fitur auto format yang bertujuan untuk membuat garis horizontal secara otomatis dengan menggunakan tombol karakter tertentu.
Secara default, fitur ini digunakan untuk membuat garis horizontal secara otomatis dan sudah aktif.
Karakter-karakter yang dimaksud pada Microsoft Word adalah berikut ini:
- Hyphen (—)
- Asterisk (***)
- Number sign (###)
- Tildes (~~~)
- Garis bawah atau underline (___)
Cara ini sangat mudah dan anda hanya cukup mengetik minimal 3 karakter yang sudah disebutkan di atas ketika anda membutuhkan penggunaan tanda untuk membuat garis horizontal atau garis bawah kemudian tekan enter.
Anda hanya tinggal mengetik tiga karakter underline dengan mengetik tiga karakter underscore kemudian tekan enter untuk membuat underline secara otomatis.
2. Menggunakan pintasan atau shortcut dengan papan keyboard
Cara membuat garis horizontal atau underline Microsoft Word selanjutnya yaitu dengan menggunakan shortcut pada papan keyboard anda.
Caranya anda hanya tinggal menekan tombol kombinasi pada papan keyboard yaitu ctrl + u.
Pertama-tama anda perlu menyorot atau memblok teks yang ingin anda beri garis horizontal atau underline kemudian tekan tombol kombinasi ctrl + u secara bersamaan, teks yang anda sorot sekarang sudah ada garis bawahnya.
Baca Juga : Cara Menempatkan Teks atas Gambar Microsoft Word
3. Menggunakan tombol underline
Cara shortcut yang sudah kami jelaskan di atas dengan penggunaan tombol kombinasi ctrl + u, anda juga bisa membuat garis horizontal atau garis bawah dengan menekan tombol underline pada menu ribbon Microsoft Word.
Atau pintasan dengan menggunakan tombol kombinasi papan keyboard ctrl + hanya bisa anda gunakan untuk membuat garis horizontal atau garis bawah tunggal, jika anda menggunakan tombol underline pada ribbon, anda bisa memilih gaya garis horizontal atau underline yang anda inginkan.
Berikut caranya!
- Anda hanya perlu menyorot atau menyeleksi teks yang ingin anda beri garis horizontal atau garis bawah, lalu pastikan tab home aktif.
- Pada kelompok font, klik anak panah yang ada di sebelah kanan tombol underline, kemudian pilih gaya garis horizontal atau garis bawah yang anda inginkan, selesai.
Menggunakan tombol bottom border bisa anda gunakan untuk membuat garis horizontal atau underline yang melintang dari sisi kanan ke sisi kiri dokumen Microsoft Word meskipun anda hanya menyorot atau menyeleksi bagian teks yang pendek saja.
Untuk membuat garis horizontal atau garis bawah dengan menggunakan tombol bottom border, anda tinggal mengklik anak panah pada tombol border di kelompok paragraf pada tab home, selanjutnya pilih bottom border.
Menggunakan shape line
Cara membuat garis horizontal atau underline Microsoft Word selanjutnya yaitu dengan menggunakan shape line.
Dengan menggunakan cara ini anda tidak perlu menyorot atau menyeleksi bagian teks yang ingin anda beri garis horizontal atau garis bawah.
Di bawah ini cara membuat cara membuat garis horizontal atau underline Microsoft Word dengan menggunakan shape line.
- Klik tab insert, kelompok illustrations, klik tombol shapes dengan simbol bangunan datar yang disusun.
- Pilih pada bagian kelompok Lines, klik tombol line untuk menggambar garis horizontal atau garis bawah dengan menggunakan shape line.
- Anda tinggal mengklik pada titik garis mulai, lalu drag atau tekan dan seret garis tersebut sepanjang teks untuk membuat garis horizontal atau garis bawah sepanjang teks.
Menggunakan intense quote
Cara membuat garis horizontal atau underline Microsoft selanjutnya yaitu dengan menggunakan fitur intense quote.
Di bawah ini cara membuat garis horizontal atau underline Microsoft Word dengan menggunakan intense quote.
- Buka bagian tab home, klik drop down section styles untuk mencari fitur intense quote.
- Klik fitur Intense quote, selanjutnya dua garis akan secara otomatis terbentuk Ketika anda mengarahkan kursor pada fitur ini.
Hasil garis horizontal atau underline dengan menggunakan fitur ini akan menciptakan dua garis yang menghimpit teks di bagian atas dan bawah.
Baca Juga : Cara Memotong Gambar Microsoft Word Secara Mudah
Kesimpulan
Itu dia sedikit pembahasan tentang cara membuat garis horizontal atau underline Microsoft Word yang perlu anda pelajari.
Semoga artikel ini bisa menambah informasi anda mengenai cara membuat garis horizontal atau underline Microsoft Word sehingga dokumen Microsoft anda semakin menarik.
Terima kasih sudah berkunjung sampai jumpa lagi di artikel berikutnya.





