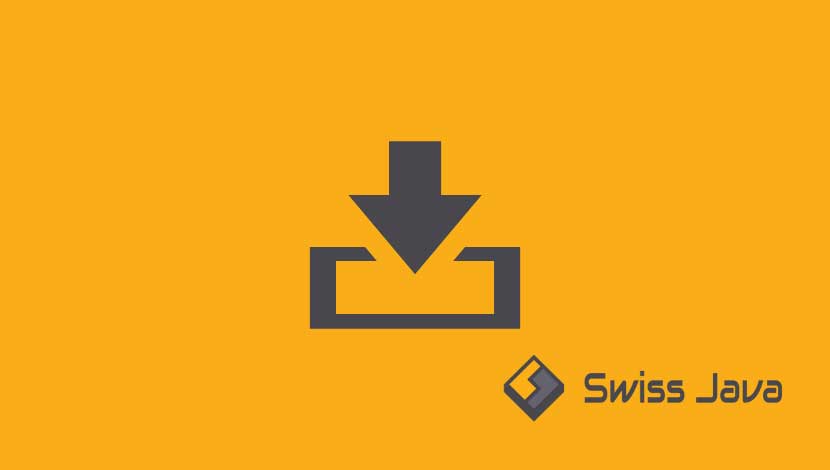Cara Screenshot di Laptop Dell – Untuk anda para pengguna laptop Dell, kali ini akan membahas cara screenshot di laptop dengan mudah untuk anda yang kesulitan melakukannya.
Bagaimana cara screenshot di laptop dengan mudah?
Tapi yang banyak sudah diketahui laptop Dell memang memiliki prioritas bagi para penggunanya seperti perangkat yang handal, hubungan pelanggan yang menguntungkan, dan harga yang terjangkau.

Tetapi, menurut beberapa survei terbaru, banyak pengguna laptop Dell yang mengeluh tidak mengetahui cara screenshot di laptop dell dan desktop Dell.
Nah, jika anda termasuk salah satu diantaranya, anda sudah datang ke tempat yang tepat karena artikel ini akan menjelaskan metode terbaik dengan mudah untuk cara screenshot di laptop dell yang bisa anda gunakan secara gratis.
Cara screenshot di laptop dell

1. Cara screenshot di laptop dell lewat pintasan
Lintasan merupakan cara yang paling mudah untuk mengambil tangkapan layar atau screenshot pada perangkat Del misalnya chromebook, meskipun desain keyboard untuk komputer dan laptop dell sedikit berbeda daripada desain pada umumnya.
- Cara screenshot di laptop dell dengan Windows XP atau Windows 7
Temukan dan tekan print screen tombol pada keyboard laptop anda, tombol print screen biasanya berupa singkatan seperti PrntScrn, PrtScr, PrntScr, atau PrtScrn.
Jika anda tidak menemukan tombol print screen pada keyboard laptop Dell anda, anda bisa menggantinya dengan menekan tombol kombinasi Fn + End untuk mengambil tangkapan layar di laptop atau perangkat bel anda.
Atau anda juga bisa menekan tombol kombinasi Alt + Layar Cetak pada saat yang bersamaan kemudian klik di jendela.
Pada beberapa perangkat komputer Dell, print screen digabungkan dengan tombol fungsi berlabel F1 hingga F12 dan terletak di bagian paling atas.
Langkah kedua, buka Microsoft Office Word, 3D Paint, atau Microsoft Paint kemudian tekan paste atau kombinasi tombol ctrl + V untuk menempelkan tangkapan layar yang sudah anda ambil sebelumnya.
Cara screenshot di laptop dell selanjutnya yaitu menekan tombol menu dan pilih opsion simpan sebagai.
Kemudian pilih Format gambar yang anda inginkan, baik itu PNG, JPEG, atau fromat PDF jika mendukung.
Pada dialog simpan sebagai, anda perlu menemukan folder tertentu untuk menyimpan tangkapan layar yang anda inginkan, tulis nama file, terakhir klik menyimpan.
- Cara screenshot di laptop dell menggunakan Windows 10 atau Windows 8
Langkah pertama tekan tombol Win + print screen pada keyboard laptop anda secara bersamaan untuk melakukan screenshot di komputer dell jika anda menggunakan Windows 10/8/8.1.
Langkah selanjutnya dari cara screenshot di laptop dell yaitu membuka jendela File Explorer, kemudian bukan PC -> folder gambar -> folder screenshot ini.
Anda akan menemukan hasil tangkapan layar yang sudah anda ambil sebelumnya dalam bentuk file gambar.
Baca Juga : Pengertian Komputer : Sejarah dan Komponen di dalamnya
2. Cara screenshot di laptop dell dengan menggunakan snipping tool ke screenshot di dell
Di dalam sistem operasi Microsoft terdapat aplikasi snipping tool khususnya di Windows 7/8/10.
Aplikasi snipping tool sudah tersedia untuk perangkat komputer maupun laptop dell, ini memungkinkan anda untuk mengambil tangkapan layar untuk layar penuh, jendela, formulir bebas, hingga wilayah kustom.
Aplikasi snipping tool sudah diinstal sebelum yang bisa digunakan secara gratis di perangkat laptop anda.
Berikut ini cara screenshot di laptop dell dengan menggunakan snipping tool.
Buka menu Start di sudut kiri bawah, lalu ketik snip pada bagian pencarian, kemudian tekan Memasukkan kunci untuk menampilkan hasil perangkat lunak tangkapan layar internet di laptop dell anda.
Untuk para pengguna Windows 8, cari snipping tool di bagian sisi kanan, kemudian klik di daftar hasil.
Simbol dari snipping tool berupa gunting berwarna biru dengan nama aplikasi snipping tool.
Langkah kedua, klik ke bawah ikon di sebelah menu baru atau menu mode kemudian pilih apa yang ingin anda screenshot seperti pemotong jendela.
Kemudian tekan menu delay dan pilih angka untuk menghitung mundur.
Cara screenshot di laptop dell selanjutnya yaitu membuka layar yang ingin anda screenshot pada perangkat dell.
Klik baru atau new pada snipping tool, kemudian klik dan tarik mouse anda ke wilayah target yang akan anda tangkap layar.
Lepaskan mouse kiri dan hasil tangkapan layar akan muncul di panel snipping tool.
Jangan lupa untuk klik menyimpan ikon di bagian menu atas untuk menyimpan ke Hard Drive laptop anda atau anda bisa menyimpannya ke clipboard atau mengirimkannya lewat email.
3. Cara screenshot di laptop dell – alternatif terbaik dan gratis
Jika anda tidak bisa melakukan tangkapan layar dengan dua cara yang sudah disebutkan di atas, anda bisa menggunakan perekam layar vidmore.
Aplikasi perekam layar vidmore merupakan cara alternatif terbaik untuk screenshot di komputer anda dan cara ini gratis.
Cara ini bisa membantu anda mengambil tangkapan layar dengan mudah dan anda juga bisa mendapatkan fungsi untuk menciptakan efek yang anda inginkan.
Terutama perekam layar vidmore yaitu:
Mendukung berbagai format gambar dari hasil tangkapan layar seperti PNG, GIF, JPG, dan lain sebagainya.
Screenshot layar penuh atau sebagian layar pada laptop dell anda.
Bisa juga menambahkan teks, bentuk, atau lukisan yang bisa ke hasil tangkapan layar yang sudah anda ambil.
Dengan menggunakan perekam layar vidmore anda bisa mengambil tangkapan layar di komputer maupun laptop dell dengan sangat mudah tanpa membayar sepeserpun.
Aplikasi perekam layar vidmore juga bisa anda gunakan untuk merekam video pada perangkat laptop dan komputer anda lewat fitur Video Recorder, game recorder, webcam, audio recorder, dan lain-lain.
Baca Juga : Model Waterfall : Tahapan Pengembangan Perangkat Lunak
Kesimpulan
Bagian penjelasan terkait cara screenshot di laptop dell dengan mudah, efektif, dan gratis yang bisa anda coba di rumah sekarang juga.
Semoga artikel penjelasan cara screenshot di laptop dell ini bisa membantu anda untuk mempermudah permasalahan yang anda hadapi.
Terima kasih sudah membaca artikel cara screenshot di laptop dell kali ini dan jangan lupa bagikan artikel ini jika anda rasa berguna dan bermanfaat.