Artikel berikut ini akan membahas mengenai cara membuat hyperlink Microsoft Word ke bagian tertentu di dokumen yang sama.
Hyperlink digunakan sebagai link yang menuju atau mengarahkan anda ke halaman website atau dokumen tertentu yang bisa digunakan juga sebagai link untuk bagian tertentu di dalam dokumen yang sama.
Hyperlink bisa digunakan untuk membuat sebuah daftar isi agar para pembaca bisa langsung menuju ke bagian tertentu di dalam dokumen yang sama, namun langsung mengarah bagian yang diinginkan.

Hyperlink mengarah ke bagian tertentu di dalam dokumen yang sama bisa anda buat dengan menggunakan fitur heading atau bookmark.
Pembahasan cara membuat hyperlink Microsoft Word ke bagian tertentu di dokumen yang sama selanjutnya, simak pembahasan di bawah ini.
Cara membuat hyperlink Microsoft Word ke bagian tertentu di dokumen yang sama
Jika anda menggunakan fitur heading di dalam dokumen Microsoft Word, anda memerlukan format teks tertentu untuk mengarahkan ke bagian style heading.
Sedangkan jika anda menggunakan fitur bookmark Microsoft Word, anda perlu membuat sebuah bookmark pada bagian teks tertentu yang anda tuju di dalam dokumen.
1. Menggunakan bookmark
Di bawah ini cara membuat hyperlink Microsoft Word ke bagian tertentu di dokumen yang sama dengan menggunakan fitur bookmark yang sudah anda buat sebelumnya.
Membuat bookmark atau penanda elektronik yang langsung maju ke bagian teks yang spesifik di dalam dokumen yang sama bisa menjadi alternatif untuk cara membuat hyperlink Microsoft Word ke bagian tertentu di dokumen yang sama.
Anda perlu membuat bookmark terlebih dahulu agar teks yang anda tuju bisa anda blok atau anda sorot dan mengarah ke bagian teks yang dituju.
- Klik bagian tab insert lalu klik tombol bookmark pada kelompok links.
- Selanjutnya kotak dialog bookmark akan muncul ke layar laptop atau komputer anda dan beri nama bookmark tersebut pada kotak teks berlabel bookmark name.
- Misalnya anda membuat bookmark name atas nama “cara-cara”, selanjutnya tekan tombol add untuk mengakhiri bagian kotak dialog bookmark tersebut.
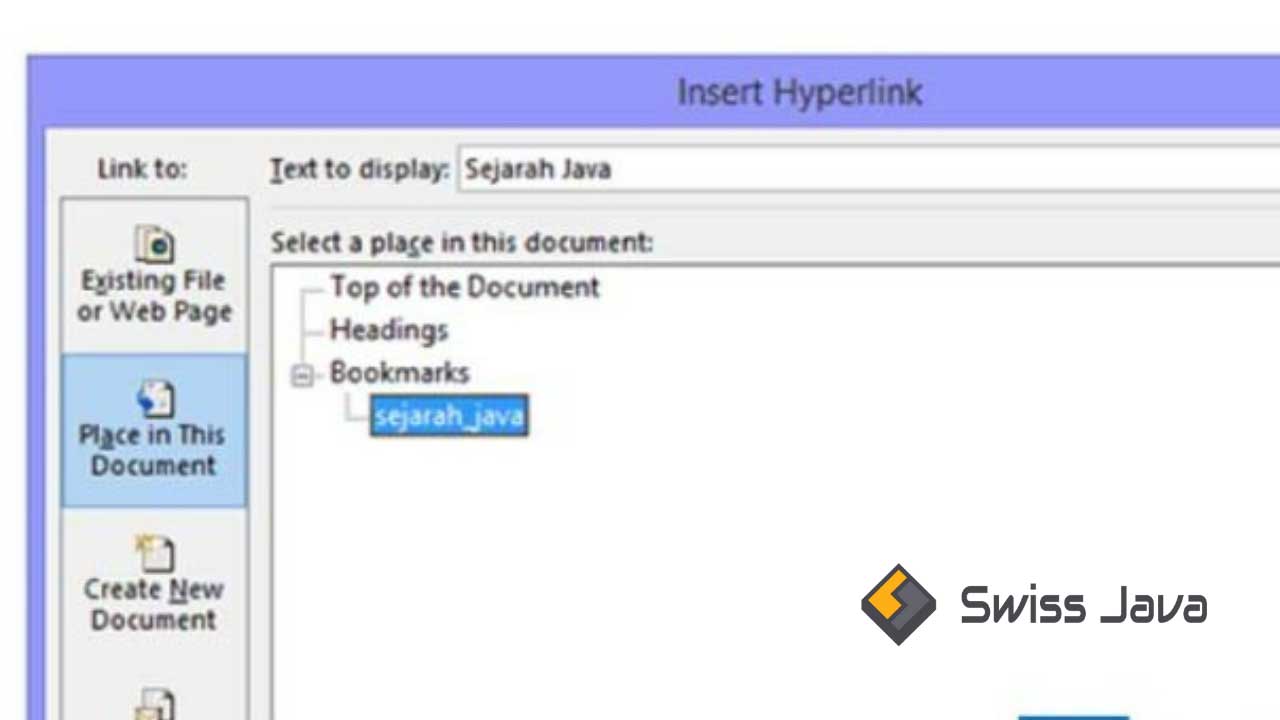
- Selanjutnya buat hyperlink yang nantinya akan langsung mengarah ke bagian teks bookmark yang sudah anda buat sebelumnya dengan menyorot bagian teks yang sudah dipilih.
Contohnya frasa Swiss Java Media pada bagian daftar isi.
Contoh di atas bisa anda tiru atau anda bisa memodifikasinya sesuai dengan kebutuhan anda.
- Klik tab insert kembali lalu klik tombol hyperlink pada kelompok links.
- Di bagian kotak dialog Insert hyperlink yang muncul ke layar komputer atau laptop anda, pilih place in this document yang ada di bagian daftar link to.
- Selanjutnya pilih bookmark yang sudah anda buat sebelumnya yaitu “cara-cara” dan akhiri dengan menekan tombol ok.
Sekarang anda bisa lihat bahwa teks “cara-cara” sekarang berubah menjadi hyperlink yang ditandai dengan warna biru dan digaris bawahi yang menandakan sebagai tanda tampilan hyperlink.
Jika anda klik menekan dan menahan tombol keyboard ctrl pada kata “Swiss Java Media “, anda akan langsung menuju atau mengarah atau melompat ke bagian tertentu di dalam dokumen yang sama.
Contoh di dalam penjelasan artikel ini anda akan langsung melompat ke bagian teks bookmark yang sudah dibuat sebelumnya yaitu pada kata “cara-cara” yang sudah dibuat fitur bookmark.
Baca Juga : Cara Mengubah Warna Hyperlink (Link) Dokumen Word
2. Menambahkan link aktif web
Cara membuat hyperlink Microsoft Word ke bagian tertentu di dokumen yang sama selanjutnya yaitu dengan menambahkan link aktif web ke dalam dokumen Microsoft Word.
Anda bisa menambahkan secara langsung ke dalam dokumen dan Microsoft akan secara otomatis menganggapnya sebagai halaman dengan tanda teks berwarna biru yang menandai sebagai tampilan hyperlink.
Atau anda bisa menambahkan di bagian teks atau kalimat tertentu lalu menyisipkan link tersebut ke dalamnya.
Berikut langkah-langkah cara membuat hyperlink Microsoft Word ke bagian tertentu di dokumen yang sama gunakan link aktif.
- Pertama, anda perlu membuka aplikasi Microsoft Word dan membuka dokumen word yang anda ingin sisipkan hyperlink.
- Blok bagian teks atau kalimat atau frasa atau kata yang ingin anda tambahkan hyperlink.
- Klik tab insert lalu klik tab link.
- Sisipkan alamat url atau alamat website aktif ke bagian existing file or web page lalu klik form address.
- Terakhir, klik ok dan bisa langsung anda lihat hasilnya.
3. Menggunakan heading
Cara yang satu ini bisa anda buat untuk membuat tulisan yang ada hubungannya dengan daftar isi seperti tugas kuliah, karya tulis, buku, hasil penelitian, membuat ebook, dan lain sebagainya.
Karena seperti yang kita ketahui dengan penambahan link daftar isi bisa membuat keseluruhan tampilan penulisan menjadi lebih menarik dan profesional.
Selain penggunaan alamat web aktif seperti yang sudah disebutkan di atas sebelumnya atau menggunakan bookmark, ada juga cara membuat hyperlink Microsoft Word ke bagian tertentu di dokumen yang sama dengan cara yang lebih mudah daripada kedua cara sebelumnya.
Cara ini dengan menggunakan fitur heading pada judul atau subjudul tertentu.
Untuk penjelasan selengkapnya simak langkah-langkah berikut ini!
- Buka dokumen Microsoft Word yang ingin anda tambahkan hyperlink ke dalamnya.
- Pastikan anda sudah menambahkan heading pada judul atau sub judul di dalam penulisan anda.
- Tentukan judul atau subjudul mana yang ingin anda beri hyperlink lalu klik heading tersebut.
- Pada bagian daftar isi, blok atau sorot bagian judul yang anda inginkan, klik kanan lalu klik fitur link.
- Klik place in this document lalu pilih heading sesuai dengan ketentuan dan keinginan anda.
- Klik ok untuk menyimpan keseluruhan perubahan.
Sekarang ketika anda mengklik atau membuka halaman daftar isi yang sudah di hyperlink-an, anda langsung diarahkan ke bagian heading atau judul yang anda pilih.
Cara ini akan sangat membantu anda dan sangat mudah dilakukan ketika dokumen yang anda buat anda ubah menjadi file PDF.
Baca Juga : Cara Menghapus Garis Horizontal Otomatis Microsoft Word
Kesimpulan
Itu dia sedikit penjelasan mengenai cara membuat hyperlink Microsoft Word ke bagian tertentu di dokumen yang sama yang bisa kami sampaikan di dalam artikel kali ini.
Semoga penjelasan yang kami sampaikan bisa anda pahami dengan mudah dan bisa langsung anda praktekkan pada dokumen yang anda miliki.
Terima kasih sudah berkunjung ke website kami untuk membaca artikel cara membuat hyperlink Microsoft Word ke bagian tertentu di dokumen yang sama.
Sampai jumpa lagi pada pembahasan artikel bermanfaat untuk menambah wawasan anda semua selanjutnya.
Selamat kembali beraktifitas!





