Artikel kali ini akan menjelaskan tentang cara menyisipkan tabel Excel agar pas di Microsoft Word.
Microsoft Excel dan Microsoft Word merupakan dua aplikasi terpopuler yang ada di dalam paket office suite software Microsoft Office.
Microsoft Excel microsoft Word merupakan aplikasi yang paling banyak digunakan di seluruh dunia di manapun dan sesuai dengan kebutuhan apapun yang digunakan oleh para penggunanya.

Banyak pekerja di kantor ataupun pengguna pribadi seperti para mahasiswa maupun siswa sekolah yang mengandalkan kedua aplikasi ini.
Di mana Microsoft Excel merupakan aplikasi software pengolahan data dalam bentuk garis dan juga kolom sedangkan Microsoft Word merupakan aplikasi software pengolahan kata berupa teks dan juga gambar.
Cara menyisipkan tabel Excel agar pas di Microsoft Word
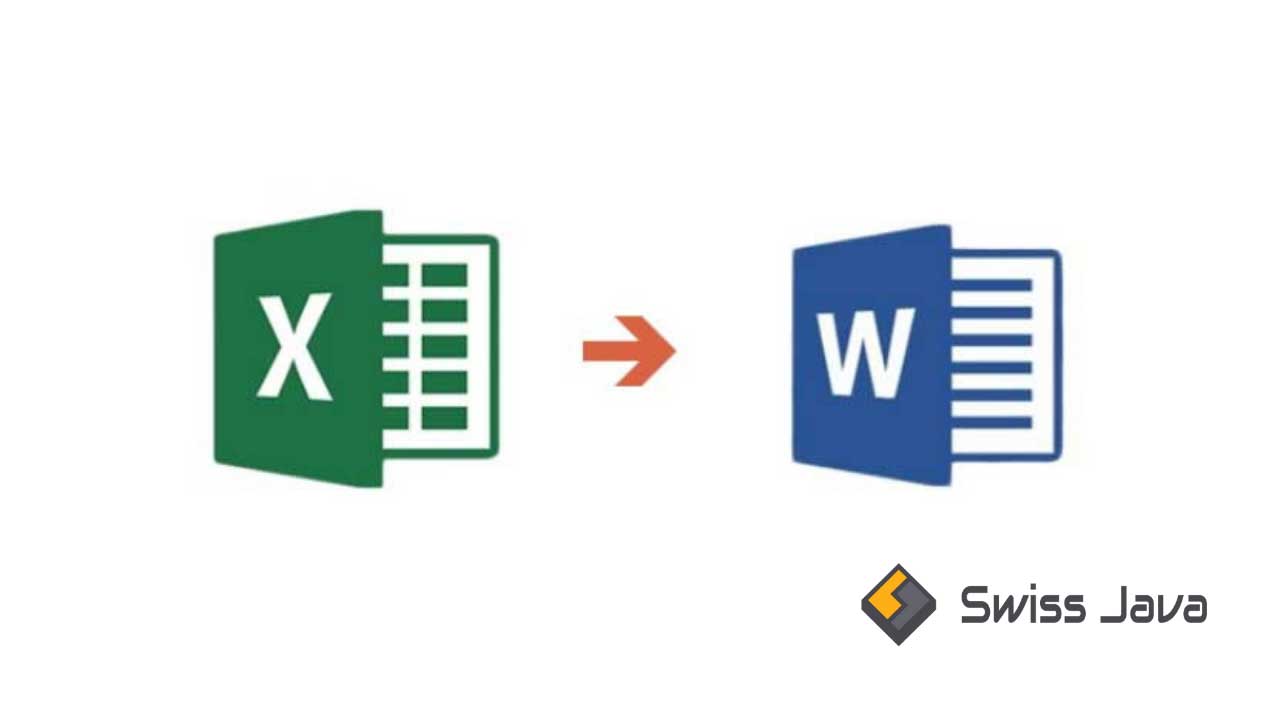
Banyak para pekerja kantoran yang memerlukan salinan data dari tabel Excel untuk diletakkan di dalam dokumen Microsoft Word.
Tabel Excel biasanya akan melebar ke bagian kanan dokumen dengan banyaknya kolom yang memanjang ke arah bawah dengan banyak baris.
Jika anda menyalin tabel excel dengan kolom yang begitu banyak untuk disisipkan ke dalam dokumen Microsoft Word, sudah bisa dipastikan sebagian kolomnya akan tidak terlihat karena dokumen Microsoft Word tidak dapat menampung keseluruhan kolom tersebut.
Meskipun begitu, anda tetap bisa melakukan beberapa pengaturan agar keseluruhan kolom yang anda transfer dari Microsoft Excel ke dokumen Microsoft Word bisa terlihat secara keseluruhan.
Anda bisa mengatur agar tabel Microsoft Excel bisa terlihat pasti dalam dokumen Microsoft Word meskipun Lebar masing-masing setiap kolom Excel akan tetap perlu penyesuaian kembali secara otomatis di dalam dokumen Microsoft Word.
Kolom yang ada di dalam tabel Microsoft Excel cenderung menyempit agar keseluruhan kolomnya bisa ditampilkan di dalam dokumen Microsoft Word.
Agar anda semakin mudah memahaminya, simak pembahasan cara menyisipkan tabel Excel agar pas di Microsoft Word berikut ini:
- Langkah pertama, anda harus membuka terlebih dahulu aplikasi software Microsoft Excel kemudian membuka dokumen yang berisi tabel.
- Atau sorot sebagian tabel atau keseluruhan tabel yang ingin anda sisipkan ke dalam dokumen Microsoft Word.
- Selanjutnya klik kanan pada mouse tepatnya di bagian tabel yang sudah anda sorot untuk menampilkan menu pintasan lalu pilih copy.
- Kemudian anda perlu membuka aplikasi software Microsoft Word dan buka dokumen baru.
- Tentukan posisi kursor di dalam dokumen Microsoft Word sebagai tempat table Microsoft Excel yang ingin anda sisipkan ke dalam dokumen tersebut.
- Selanjutnya tekan kombinasi pada papan keyboard ctrl + V untuk menyisipkan tabel Microsoft Excel ke dalam dokumen Microsoft Word.
- Di sini anda bisa melihat bahwa sebagian kolom yang anda sisipkan ke dalam dokumen Microsoft Word tidak akan tertampilkan secara keseluruhan atau bisa dikatakan terpotong sebagian.
- Untuk menyisipkan keseluruhan tabel Microsoft Excel di dalam dokumen Microsoft Word, anda perlu memblok atau menyorot bagian tabel dengan mengklik tombol yang ada di sudut kiri atas tabel.
- Klik tab layout, lalu klik tombol autofit, selanjutnya anda pilih autofit window atau autofit contents.
Itu dia cara menyisipkan tabel Excel agar pas di Microsoft Word yang bisa langsung anda praktekkan.
Bisa anda lihat sekarang tabel Microsoft Excel yang anda sisipkan ke dalam dokumen Microsoft Word Sudah bisa terlihat dan ditampilkan secara keseluruhan baik kolom maupun barisnya.
Baca Juga : Cara Membuat Hyperlink Microsoft Word yang Mengarah ke Website
Cara singkat menyisipkan tabel Excel ke dalam dokumen Microsoft Word
Selain cara diatas ada juga cara singkat yang bisa anda ikuti dan anda praktekkan di perangkat komputer ataupun laptop anda, berikut langkah-langkahnya:
- Buka Microsoft Word lalu buka dokumen baru.
- Posisikan kursor untuk meletakkan tabel Microsoft Excel di dalam dokumen Microsoft Word yang anda inginkan.
- Selanjutnya klik tab insert pada window, pilih object di bagian text pada ribbon.
- Kemudian pilih object lagi dan pilih tab create from file.
- Di sini anda harus menekan tombol browse, temukan atau pilih file Microsoft Excel yang ingin anda sisipkan ke dalam dokumen Microsoft Word kemudian klik ok.
- Klik ok kembali untuk memasukkan file Microsoft Excel berupa tabel ke dalam dokumen Microsoft Word yang sudah anda siapkan sebelumnya.
Tidak bisa dipungkiri cara ini memang kurang efisien karena dianggap sebagai editor teks, padahal kegunaannya lebih dari itu.
Selain tabel, anda juga bisa menambahkan gambar serta video dan melakukan berbagai pemformatan untuk menyesuaikan settingan dokumen dengan menggunakan beberapa fitur yang disajikan oleh Microsoft Word.
Langkah lain cara menyisipkan tabel Excel agar pas di Microsoft Word
Selain penjelasan di atas, ada juga cara lain untuk menyisipkan tabel Excel agar pas di Microsoft Word.
Berikut langkah-langkahnya!
- Pertama, buka dokumen di dalam microsoft Excel yang ingin anda sisipkan tabelnya ke dalam dokumen Microsoft Word.
- Selanjutnya klik di bagian tertentu di dalam dokumen Word untuk meletakkan tabel spreadsheet Microsoft Excel.
- Klik Insert di bagian atas window lalu pilih object pada bagian text, kemudian pilih object pada menu dropdown yang sudah tersedia.
- Klik create table from file di bagian atas window, klik tombol browse, cari file Excel yang ingin anda sisipkan ke dalam dokumen word kemudian klik insert.
- Klik ok pada menu window object untuk menyisipkan file Excel.
- Jika anda ingin melakukan perubahan data pada tabel microsoft Excel yang sudah anda sisipkan ke dalam dokumen Microsoft Word, anda bisa klik kanan objek tabel Microsoft Excel di dalam dokumen lalu pilih worksheet object dan klik edit.
Setiap perubahan yang sudah anda buat pada file Excel di dalam dokumen Microsoft Word akan secara otomatis diperbaharui di dalam dokumen word tersebut.
Jangan lupa untuk menyimpan file Microsoft Excel berupa tabel setelah melakukan pengeditan.
Baca Juga : Cara Membuat Flowchart (Bagan Alir) Microsoft Word
Kesimpulan
Sekian penjelasan tentang cara menyisipkan tabel Excel agar pas di Microsoft Word yang bisa kami sampaikan kali ini.
Semoga artikel ini bisa langsung anda praktekkan dan mudah untuk dicerna oleh anda para pembaca.
Terima kasih sudah berkunjung ke website kami untuk membaca artikel cara menyisipkan tabel Excel agar pas di Microsoft Word dan sampai jumpa lagi di kesempatan berikutnya.





