Artikel penjelasan kali ini akan membahas mengenai cara menambahkan hyperlink (link) ke gambar microsoft word yang harus anda ketahui.
Hyperlink merupakan teks baik berupa kata atau frasa atau gambar yang saat diklik akan mengarah ke sumber lainnya seperti halaman website, dokumen, atau bagian lainnya yang masih bagian dari dokumen yang sama.
Link adalah bagian penting dari World Wide Web (www), dengan menggunakan tautan atau alamat website berupa link, anda bisa berpindah dari satu halaman web ke halaman web lainnya.

Tautan berupa link ini yang bisa kita sebut juga dengan hyperlink sudah menyediakan navigasi yang mudah di setiap halaman website agar para penggunanya bisa melakukan mobilitas antar halamn website lebih mudah dan cepat.
Untuk penjelasan selengkapnya tentang cara menambahkan hyperlink (link) ke gambar microsoft word, simak pembahasan artikel di bawah ini.
Cara menambahkan hyperlink (link) ke gambar microsoft word
Tautan atau link bukan hanya digunakan untuk World Wide Web (www) saja, anda juga bisa membuat tautan dalam dokumen biasa bahkan yang tidak tersedia di Internet sama sekali data-datanya.
Sebagai contoh dokumen Microsoft Word yang bisa anda gunakan sebagai teks atau gambar di dalam dokumen Microsoft Word sebagai tautan ke sumber lainnya.
Jika anda tidak tahu caranya atau masih bingung bagaimana cara memasukkan link atau tautan ke dalam bagian teks atau gambar, artikel ini akan menjelaskan cara menambahkan hyperlink (link) ke gambar microsoft word.
Berikut langkah-langkah cara menambahkan hyperlink (link) ke gambar microsoft word:
- Buka atau jalankan aplikasi Microsoft Word kemudian buka dokumen yang berisi gambar yang ingin anda sisipkan link ke dalamnya.
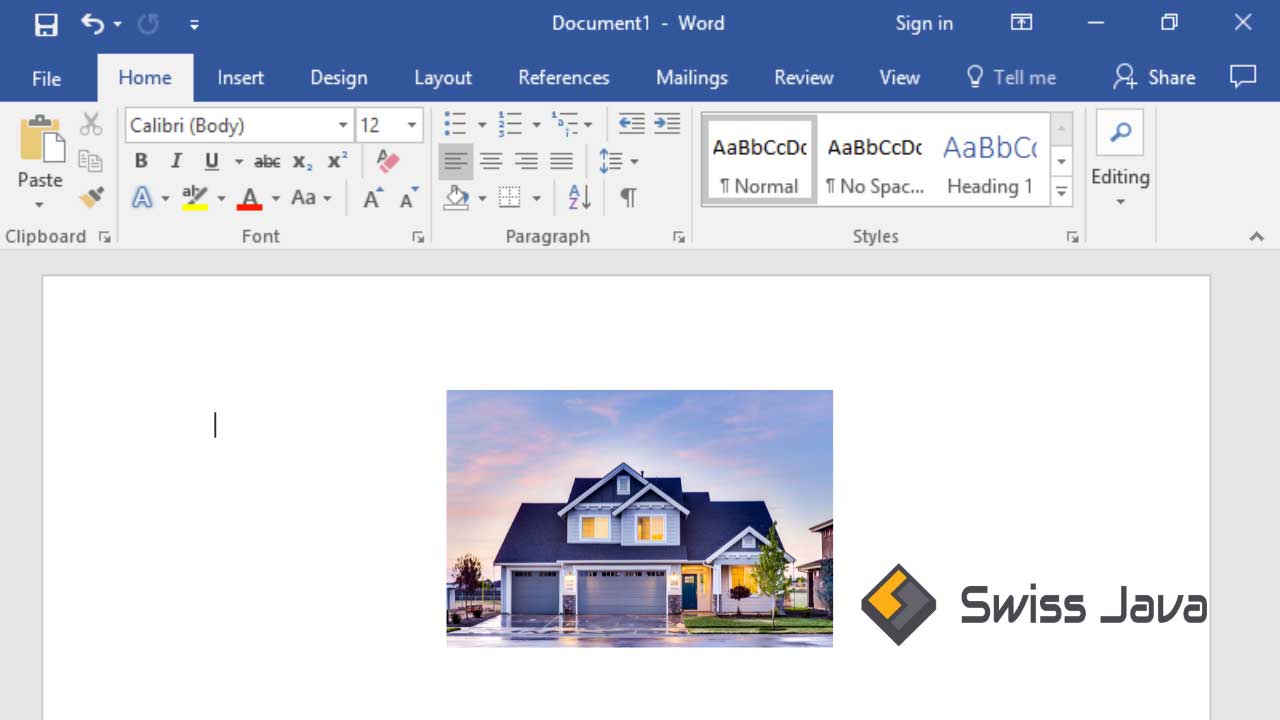
- Jika tidak ada gambar di dalam dokumen tersebut, anda bisa menyisipkan satu atau beberapa gambar ke dalam dokumen sebagai langkah awal sebelum menyisipkan hyperlink ke gambar Microsoft Word.
- Untuk menyisipkan gambar di Microsoft Word, klik tab “Insert“, lalu klik tombol “Gambar” (Picture), dan pada kotak dialog (dialog box) “Sisipkan Gambar” (Insert Picture) yang muncul ke layar anda, anda bisa menentukan gambar apa yang akan anda sisipkan ke dalam dokumen Microsoft Word.
- Untuk menambahkan hyperlink ke dalam gambar, pertama-tama anda pilih gambar terlebih dahulu dengan mengklik Gambar (Picture), selanjutnya klik tab Insert.
- Langkah selanjutnya yaitu mengklik Hyperlink di grup Links.
- Pada kotak dialog (dialog box) Insert Hyperlink yang muncul, ketik atau masukkan alamat website atau alamat halaman web yang ingin anda sisipkan ke dalam dokumen, terakhir klik tombol OK.
Baca Juga : Cara Membuka Dokumen Microsoft Word Dalam Mode Read-Only
Klik di area kosong di dalam gambar dokumen Microsoft Word anda kemudian arahkan kursor ke gambar.
Tooltip akan muncul untuk menunjukkan alamat situs web yang sudah anda masukkan ke dalam gambar.
Lalu bagaimana cara untuk membuka alamat website tersebut?
Cara membuka tautan yang tersimpan di dalam gambar adalah dengan menekan tombol keyboard CTRL dan klik gambar secara bersamaan.
Anda secara otomatis akan langsung diarahkan ke halam website yang sudah anda sisipikan sebelunya untuk mendapatkan informasi lebih lengkap dari dokumen.
Baca Juga : Cara Menghapus Hyperlink Dokumen Microsoft Word
Kesimpulan
Sekian penjelasan artikel tentang cara menambahkan hyperlink (link) ke gambar microsoft word yang bisa kami sampaikan pada pembahasan kali ini.
Semoga penjelasan artikel cara menambahkan hyperlink (link) ke gambar microsoft word ini bisa menambah informasi dan wawasan ilmu untuk anda semua yang membacanya.
Jangan lupa untuk membagikan informasi di dalam artikel ini jika anda rasa artikel cara menambahkan hyperlink (link) ke gambar microsoft word ini banyak memberikan informasi bermanfaat.
Terima kasih sudah berkunjung ke website kami untuk membaca artikel cara menambahkan hyperlink (link) ke gambar microsoft word dan sampai jumpa lagi di pembahasan artikel bermanfaat selanjutnya.





