Artikel penjelasan kali ini akan membahas mengenai cara membuka dokumen microsoft word dalam mode read-only yang harus anda ketahui.
Apakah anda memiliki dokumen I Microsoft Word yang sudah selesai dikerjakan atau yang sudah jadi atau yang sudah masuk tahap akhir atau yang kemungkinan besar tidak akan anda ubah atau bahkan tidak ingin anda ubahl lagi?
Jika anda ingin memperlihatkan dokumen tersebut kepada orang lain, kapan saja, anda dapat membuka dokumen tersebut dalam mode baca-saja (read-only) untuk menghindari perubahan yang dibuat di masa yang akan datang.

Membuka dokumen Microsoft Word dalam mode baca-saja (read-only) membantu anda mencegah perubahan yang tidak disengaja di dalam dokumen, pakah anda mengetahui cara membuka dokumen dalam mode read-only?
Untuk penjelasan selengkapnya tentang cara membuka dokumen microsoft word dalam mode read-only, simak pembahasan artikel di bawah ini.
Cara membuka dokumen microsoft word dalam mode read-only
Mode baca-saja atau mode read-only tidak mengizinkan siapa pun untuk menyimpan atau membuat perubahan di dalam dokumen anda.
Namun meskipun begitu, anda masih bisa menyalin dokumen hanya-baca (read-only) dengan nama file yang berbeda.
Bagaimana caranya? Berikut ini cara membuka dokumen microsoft word dalam mode read-only:
- Mulailah dengan membuka atau menjalankan aplikasi Microsoft Word terlebih dahulu.
- Pada layar mulai saat anda membuka aplikasi Microsoft Word, akan muncul tampilan berbagai jenis template dan daftar dokumen yang baru saja anda buka (recent documents).
- Selanjutnya klik open other documents, jika ini pertama kalinya anda membuka Microsoft Word, pilih blank document.
- Jika anda sebelumnya sudah membuka dokumen di Microsoft Word, tetapi ingin membuka dokumen dalam mode read-only, klik tab File.
- Di bagian backstage screen, klik Open dan pilih Browse.
- Di kotak dialog (dialog box) Open yang sudah terbuka, navigasikan kursor ke folder tempat penyimpanan file yang anda inginkan, klik file yang ingin anda buka dalam mode Read-Only.
- Berikutnya klik tanda anak panah ke bawah dari tombol Open kemudian pilih Open Read-Only, selesai.
Baca Juga : Cara Menghapus Hyperlink Dokumen Microsoft Word
Cara ini sangat ampuh untuk anda yang sudah susah payah membuat dokumen yang berisi informasi penting, tetapi tidak ingin ada orang yang seenaknya mengubah isi si dalam dokumen tersebut.
Anda tidak perlu khawatir akan diplagiat isinya meskipun anda tetap ingin memperlihatkan isi dokumen tersebut tanpa ada perubahan dari pihak lain karena anda sudah mengatur dokumen seaman mungkin.
Ada juga cara menghilangkan mode read-only pada dokumen anda dengan menonaktifkan Restrict Editing, penasaran dengan caranya, simak pembahasannya berikut ini.
Anda bisa menghilangkan mode read-only dengan menggunakan metode berikut agar fitur tersebut bisa dihilangkan dan anda bisa melakukan pengeditan di dalam dokumen Microsoft Word.
Berikut langkah-langkahnya!
- Buka dokumen di Microsoft Word yang masih memiliki mode read-only, ketika sudah terbuka, cari tab Developer tepatnya di sebelah tab View.
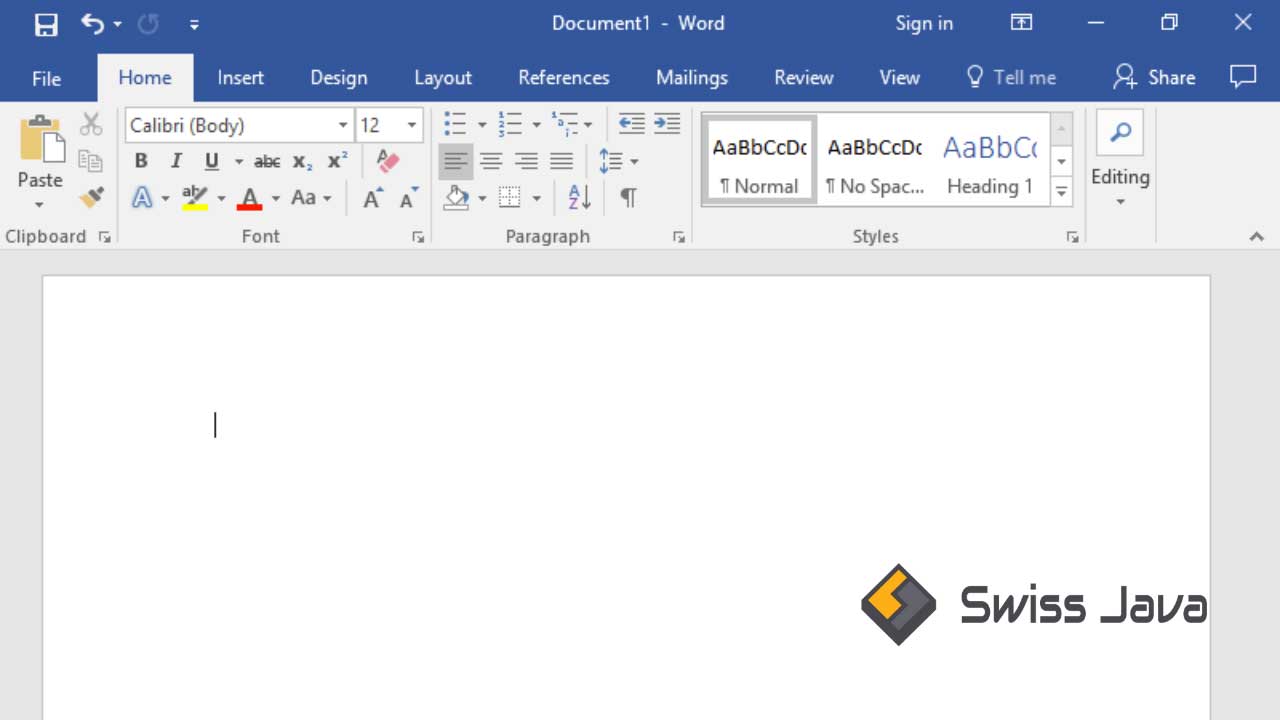
- Jika anda tidak menemukan tab Developer, ini artinya anda belum mengaktifkan tab Developer tersebut.
- Di bagian opsi Protect, klik Restrict Editing dan selanjutnya akan muncul panel baru, di panel ini anda perlu mengklik tombol Stop Protection.
- Ketika menonaktifkan fitur ini, anda akan diminta password yang perlu diisi di kotak dialog Unprotect Document, masukkan password, klik OK untuk menyimpan pengaturan.
- Sekarang dokumen anda sudah bisa diedit atau dimodifikasi sesuai dengan kebutuhan anda karena mode read-only ini sudah dinonaktifkan, selesai.
Baca Juga : Cara Menyimpan Bagian Terseleksi Dokumen Word ke Format Png atau Jpeg
Kesimpulan
Itu dia penjelasan artikel tentang cara membuka dokumen microsoft word dalam mode read-only yang bisa kami sampaikan pada pembahasan kali ini.
Semoga penjelasan artikel cara membuka dokumen microsoft word dalam mode read-only ini bisa menambah informasi dan wawasan ilmu baru untuk anda semua yang membacanya.
Jangan lupa untuk membagikan informasi di dalam artikel ini jika anda rasa artikel cara membuka dokumen microsoft word dalam mode read-only ini banyak memberikan informasi bermanfaat.
Terima kasih sudah berkunjung ke website kami untuk membaca artikel cara membuka dokumen microsoft word dalam mode read-only dan sampai jumpa lagi di pembahasan artikel bermanfaat selanjutnya.





