Artikel kali ini akan membahas tentang cara menyisipkan simbol atau karakter khusus Microsoft Word yang perlu anda ketahui.
Ketika membuat dokumen di software pengolahan kata seperti Microsoft Word yang memiliki standar karakter dan angka yang cukup lengkap, terkadang anda membutuhkan untuk menyisipkan simbol atau karakter khusus yang tidak ada di keyboard.
Karakter khusus yang dimaksud bisa jadi simbol atau karakter khusus seperti trademark, registered, Euro copyright, degree, dan lain sebagainya.

Untuk itu, pada pembahasan cara menyisipkan simbol atau karakter khusus Microsoft Word kali ini akan kita bahas secara mendalam di mana letak simbol atau karakter khusus tersebut.
Karena Microsoft Word merupakan bagian dari satu paket Microsoft Office yang sudah menyiapkan pitcher berupa simbol atau karakter khusus untuk disisipkan ke dalam dokumen, maka simak pembahasan di bawah ini!
Cara menyisipkan simbol atau karakter khusus Microsoft Word
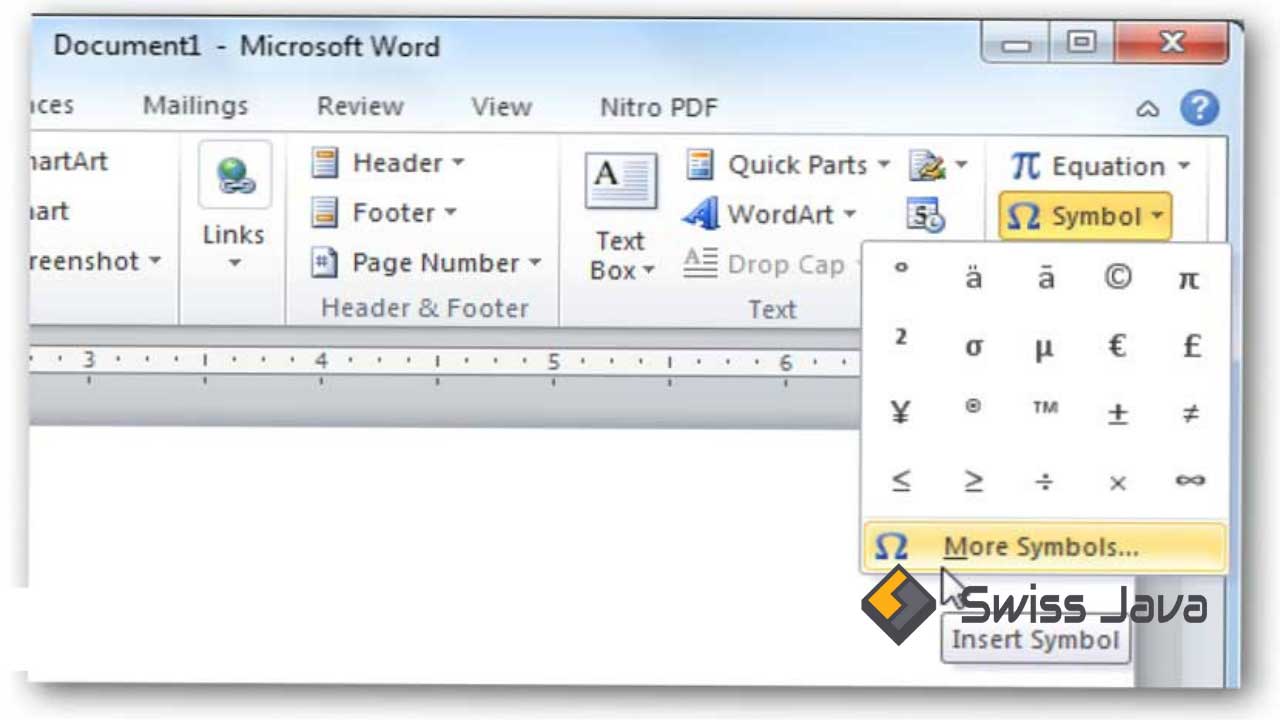
Perlu anda ketahui, meskipun Microsoft Word sudah memiliki fitur untuk menyisipkan simbol atau karakter khusus ke dalam dokumen, tidak semua jenis font memiliki karakter atau simbol yang sama.
Misalnya font elephant yang tidak memiliki beberapa jenis karakter atau simbol khusus yang ada pada font calibri dan begitu sebaliknya.
Berikut beberapa cara menyisipkan simbol atau karakter khusus Microsoft Word, diantaranya:
Menyisipkan simbol atau karakter khusus dalam satu baris dokumen Word
Berikut langkah-langkahnya!
- Buka software Microsoft Word lalu buat dokumen baru atau membuka dokumen yang sudah anda miliki.
- Meletakkan posisi kursor di tempat dimana simbol atau karakter khusus tersebut akan disisipkan.
- Klik tab insert lalu klik group symbols yang berada di sebelah kanan layar, selanjutnya klik tombol symbol dan pilih more symbols.
- Kotak dialog simbol akan muncul secara otomatis dan tab symbols akan aktif.
- Pada kotak dialog simbol ini anda bisa menentukan font dan subset yang anda butuhkan, misalnya anda membutuhkan simbol copyright, anda tinggal mengklik simbol copyright.
- klik tombol insert dan simbol atau karakter khusus copyright yang anda butuhkan sudah disisipkan ke dalam dokumen yang sedang anda buat.
Baca Juga : Cara Mematikan Compatibility Mode Microsoft Word
Menyisipkan simbol mikro
Jika anda membutuhkan simbol mikro ke dalam dokumen yang sedang anda buat, maka ikuti langkah-langkah berikut ini!
- Posisikan kursor anda di dalam dokumen tempat di mana anda ingin menyisipkan simbol.
- Klik tab insert, lalu klik tombol symbol yang ada di bagian panel kanan, selanjutnya more symbols.
- Pilih atau klik simbol mikro yang sudah tersedia, klik insert, sudah langsung ada di dalam dokumen anda, close untuk menutup dialog box tersebut.
Cara menyisipkan simbol atau karakter khusus Microsoft Word lainnya bisa anda lakukan dengan langkah-langkah yang sama seperti cara-cara di atas.
Cara menyisipkan simbol atau karakter khusus Microsoft Word dengan pintasan
Anda juga bisa menggunakan pintasan atau shortcut pada papan keyboard untuk mengetik dan mencari simbol yang anda butuhkan.
Di bawah ini langkah-langkah cara menyisipkan simbol atau karakter khusus Microsoft Word.
- Buka dokumen yang akan anda sisipkan simbol atau buka software Microsoft Word dan buka dokumen baru.
- Pilih simbol yang ingin anda gunakan pada tombol pintasan, klik tombol shortcut key yang nantinya akan menampilkan dialog box customized keyboard.
- Tekan tombol kombinasi untuk memunculkan kotak dialog customize keyboard dengan menekan ctrl + Q.
- Selanjutnya klik tombol tetapkan untuk menetapkan tombol pintasan tersebut.
- Pilih simbol yang ingin anda tetapkan ke dalam dokumen sebagai daftar.
- Klik tombol close untuk menutup kotak dialog.
Copyright akan langsung disisipkan ke dalam kotak dialog simbol secara otomatis dan anda bisa langsung menggunakannya tanpa mencari simbol tersebut terlebih dahulu.
Baca Juga : Cara Mengelompokkan Gambar Foto Grafik Shape dan Objek Lain Microsoft Word
Kesimpulan
Itu dia sedikit penjelasan mengenai cara menyisipkan simbol atau karakter khusus Microsoft Word yang perlu anda ketahui dan bisa langsung anda praktekkan dan gunakan secara mudah dan cepat.
Anda bisa menggunakan langkah-langkah diatas untuk menyisipkan beberapa simbol atau karakter khusus yang sesuai dengan kebutuhan anda karena Microsoft Word sudah menyediakan karakter yang lengkap.
Semoga artikel penjelasan cara menyisipkan simbol atau karakter khusus Microsoft Word ini bisa bermanfaat untuk anda semua.
Terima kasih sudah berkunjung dan sampai jumpa lagi pembahasan artikel bermanfaat selanjutnya.





