Artikel kali ini akan membahas tentang cara menyisipkan keterangan (caption) ke gambar Microsoft Word.
Dokumen di dalam Microsoft Word bukan hanya sekedar untuk mengolah teks saja, tetapi anda juga bisa menyisipkan objek lainnya seperti grafik, tabel, gambar, clip art, dan lain-lain.
Meskipun memang fungsi utama dari Microsoft Word adalah sebagai aplikasi pengolahan kata, namun, tidak bisa dipungkiri jika di dalam sebuah dokumen kita pasti membutuhkan objek pendukung untuk menambah kesan yang lebih menarik seperti gambar.

Menyertakan gambar ke dalam dokumen akan meningkatkan keterkaitan yang memperkuat isi informasi dokumen, selain itu penyertaan gambar di dalam dokumen juga bisa menambah kesan profesional.
Untuk penjelasan selengkapnya mengenai cara menyisipkan keterangan (caption) ke gambar Microsoft Word, simak penjelasan di bawah ini
Cara menyisipkan keterangan (caption) ke gambar Microsoft Word
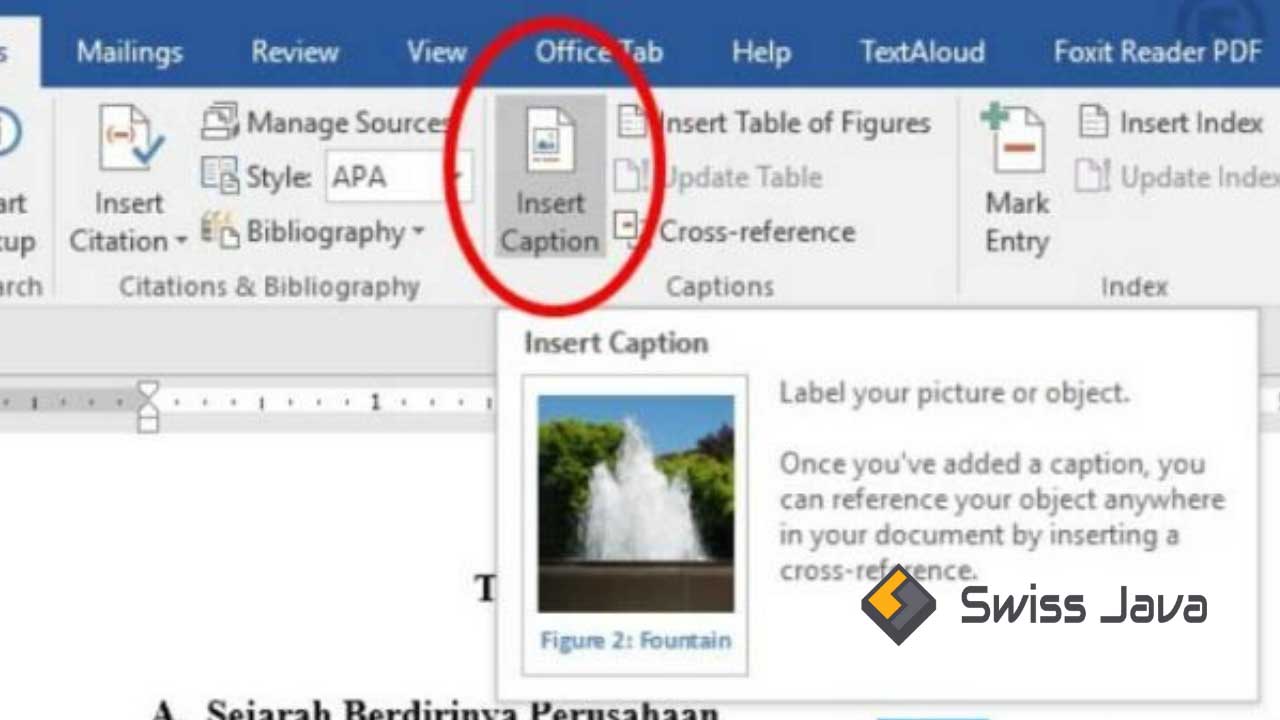
Seperti yang kita ketahui Microsoft Word memiliki banyak fitur yang memudahkan para penggunanya untuk menyajikan pengolahan kata dan penyertaan beberapa objek lain sebagai pendukung informasi yang ada di dalamnya.
Seperti halnya dengan menyisipkan gambar ke dalam dokumen Microsoft Word, tetapi tidak sedikit gambar yang kita masukkan ke dalam dokumen tidak diberikan keterangan atau caption yang menjabarkan maksud dari gambar tersebut.
Berikut ini cara menyisipkan keterangan (caption) ke gambar Microsoft Word:
- Microsoft Word dan buka dokumen baru yang membuat atau membuka dokumen yang sudah anda buat sebelumnya dan sudah berisi gambar yang ingin diberikan keterangan atau caption.
- Klik gambar untuk menyeleksi kemudian klik tab references dan klik tombol Insert Caption.
- Atau cara lainnya anda juga bisa mengklik kanan tombol mouse anda tepat di atas gambar yang ingin anda sisipkan keterangan atau caption untuk memunculkan daftar menu pintasan.
- Selanjutnya pilih Insert caption…
- Di dalam kotak dialog pilihan Insert caption… Pilih label yang ingin anda sertakan pada gambar.
- Jika anda ingin menggunakan label sendiri misalnya label gambar bahan masakan atau lain sebagainya, anda perlu membuat label terlebih dahulu dengan menekan tombol new label…
- Setelah mengisi kolom label, tulis Keterangan atau caption yang ingin anda sisipkan ke dalam gambar di dalam dokumen lalu klik ok.
Baca Juga : Cara Menambahkan Bullet (Simbol) dalam Satu Baris di Word
Sekarang anda bisa lihat bahwa keterangan atau caption yang anda masukkan sebelumnya sudah disisipkan ke gambar di dalam dokumen Microsoft Word anda, selesai.
Anda juga bisa menambahkan keterangan tambahan lainnya di dalam kolom caption dengan menambahkan kata atau kalimat yang ingin anda sertakan ke dalam caption gambar.
Perlu anda ketahui, selain keterangan teks, anda juga bisa menambahkan keterangan angka pada caption gambar.
Bagaimana caranya? Ikuti langkah-langkah berikut ini!
Klik tombol numbering kemudian pilih format, selanjutnya anda memilih jenis penomoran yang anda inginkan misalnya penggunaan angka desimal, bilangan romawi, sub-nomor, dan lain-lain.
Lalu tentukan letak atau posisi caption yang ingin anda sisipkan, pilih pilihan “below selected number” jika anda ingin menambahkan keterangan caption di bawah gambar setelah penomoran.
Anda juga bisa memilih “above selected number” menyisipkan caption di bagian atas gambar.
Jika anda rasa keseluruhan pengaturan sudah selesai, klik ok untuk menambahkan caption pada gambar.
Baca Juga : Cara Menyisipkan Tabel Excel agar Pas di Microsoft Word
Kesimpulan
Itu dia sedikit penjelasan mengenai cara menyisipkan keterangan (caption) ke gambar Microsoft Word yang bisa kami sampaikan di dalam penjelasan artikel kali ini.
Semoga bisa menambah informasi dan mudah dipahami sehingga anda bisa langsung mempraktekkannya di perangkat komputer atau laptop anda.
Terima kasih sudah berkunjung untuk membaca cara menyisipkan keterangan (caption) ke gambar Microsoft Word dan sampai jumpa lagi di pembahasan artikel bermanfaat selanjutnya.





