Artikel kali ini akan membahas tentang cara menjalankan Microsoft Word dalam safe mode yang perlu anda semua pahami.
Sebelum kita lanjut ke pembahasan tentang cara menjalankan Microsoft Word dalam safe mode, apakah anda pernah mengalami permasalahan ketika membuka atau me-running aplikasi Microsoft Word?
Misalnya aplikasi Microsoft Word ada berjalan sangat lambat atau terjadi crash sehingga anda tidak dapat menyimpan dokumen yang sudah anda buat.

Ada banyak faktor yang menyebabkan kemungkinan permasalahan ini bisa terjadi, contohnya adanya registri atau file yang corrupt ketika penginstalan, template, atau ekstensi yang tidak stabil.
Anda tidak perlu khawatir untuk menangani permasalahan ini karena kami akan menjelaskan cara menjalankan Microsoft Word dalam safe mode pada penjelasan artikel kali ini.
Cara menjalankan Microsoft Word dalam safe mode
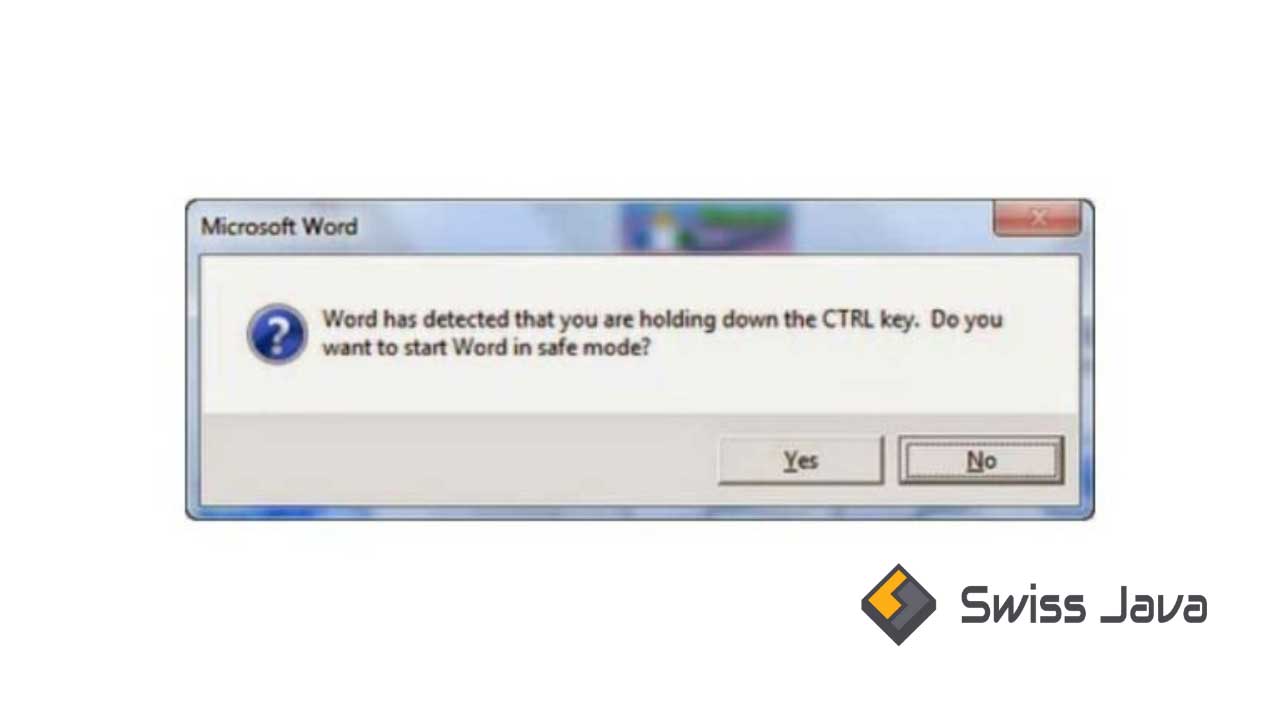
Tidak bisa dipungkiri, jika anda kedapatan mendapatkan permasalahan seperti ini, pasti sangat mengganggu dan anda ingin secepatnya menyelesaikan permasalahan ini dan menggunakan aplikasi Microsoft Word kembali.
Ada tidak perlu cemas karena sebenarnya masalah seperti ini bisa saja terjadi di software apapun bukan hanya Microsoft Word saja.
Dengan menjalankan aplikasi Microsoft Word dalam mode aman atau safe mode, bisa berpotensi untuk memperbaiki permasalahan tersebut.
Sebagian besar pengguna software Microsoft Windows pasti sudah akrab dengan istilah safe mode.
Safe mode di dalam sistem operasi Microsoft Windows emang sering ditemukan tetapi masih jarang pada penggunaan Microsoft Office Suite.
Faktanya Microsoft telah menghadirkan fitur safe mode pada paket aplikasi Microsoft Office mereka sejak dirilisnya Microsoft Office 2003.
Jika anda menjalankan Microsoft Word dalam mode aman atau safe mode akan memungkinkan opsi penggunaan yang paling aman sehingga dokumen yang anda buka di aplikasi Microsoft Word bisa berjalan tanpa masalah.
Baca Juga : Cara Menyisipkan Keterangan (Caption) ke Gambar Microsoft Word
Di bawah ini cara menjalankan Microsoft Word dalam safe mode yang perlu anda ketahui:
Menggunakan tombol pintasan
Berikut langkah-langkahnya!
- Tekan dan tahan tombol keyboard ctrl dan jalankan aplikasi Microsoft Word dari start screen.
- Jika anda menekan tombol keyboard ctrl aplikasi Microsoft Word tanda tidak mau me-running, pining atau posisikan Microsoft Word terlebih dahulu pada taskbar dan ulangi kembali.
- Bila aplikasi Microsoft Word tanda sudah bisa berjalan dengan lancar, nanti akan muncul kotak dialog Microsoft Word yang harus anda Klik tombol Yes untuk bisa memulai menjalankan Microsoft Word dalam safe mode.
Menggunakan perintah Run
Cara ini bisa anda gunakan untuk cara menjalankan Microsoft Word dalam safe mode, berikut langkah-langkahnya!
- Tekan tombol kombinasi pada papan keyboard Windows + R untuk membuka atau menjalankan kotak dialog Run.
- Ketik pada kotak dialog Run “winword /safe” pada kotak yang berlabel open lalu klik ok atau enter untuk menjalankan Microsoft Word dalam safe mode.
Kedua cara menjalankan Microsoft Word dalam safe mode yang sudah kami jelaskan di atas bisa langsung anda praktekkan sekarang juga karena langkah-langkahnya sangat mudah.
Anda juga bisa mendapatkan hasil yang sangat cepat dan kebanyakan dari metode di atas pasti berhasil.
Bagaimana cara mengetahui jika Microsoft Word yang anda jalankan sudah menggunakan safe mode?
Anda akan melihat label judul paling atas dokumen-dokumen anda dengan tulisan atau label safe mode ketika aplikasi Microsoft Word sudah berjalan.
Perlu anda ketahui bahwa aplikasi Microsoft Word yang sudah anda buka atau sedang di-running dalam mode aman atau safe mode memiliki beberapa batasan fitur yang tidak bisa anda gunakan, misalnya:
- Pada Microsoft Word 2013, dokumen yang anda buat dan memiliki izin terbatas tidak dapat dibuka.
- Fitur dan program tambahan tidak dapat digunakan secara otomatis.
- Semua pilihan opsi baris perintah diabaikan kecuali /a dan /n.
- Preferensi tidak dapat disimpan di dalam dokumen Microsoft Word.
- Dokumen pemulihan atau recovered documents tidak akan bisa dibuka secara otomatis.
- Daftar auto correct tidak dapat digunakan dan perubahan tidak bisa disimpan.
- Office assistant tidak secara otomatis bisa anda gunakan dan ditampilkan.
- Tidak bisa menyimpan template yang sudah dibuat.
- Penyesuaian toolbar dan command bar tidak dapat digunakan dan penyesuaian yang sudah dibuat tidak bisa disimpan.
Baca Juga : Cara Menambahkan Bullet (Simbol) dalam Satu Baris di Word
Kesimpulan
Demikian penjelasan artikel tentang cara menjalankan Microsoft Word dalam safe mode yang bisa kami sampaikan pada penjelasan artikel kali ini.
Semoga penjelasan yang kami sampaikan bisa anda cerna dengan mudah dan bisa langsung anda praktekkan di dalam dokumen Microsoft Word anda.
Terima kasih sudah berkunjung untuk membaca artikel cara menjalankan Microsoft Word dalam safe mode.
Sampai jumpa lagi di pembahasan artikel bermanfaat selanjutnya dan selamat melanjutkan aktivitas.





