Artikel kali ini akan membahas tentang cara menggunakan fitur screenshot Microsoft Word yang perlu anda ketahui.
Apakah anda pernah mencoba fitur tangkapan layar pada perangkat komputer atau laptop anda?
Fitur screenshot atau tangkapan layar yang ada di layar ponsel pintar kita memang bisa dilakukan dengan sangat mudah, tetapi bagaimana jika kita harus menggunakan fitur ini pada perangkat komputer atau laptop?

Ada banyak orang yang masih belum mengetahui cara mudah untuk melakukan fitur tangkapan layar atau screenshot di perangkat komputer atau laptop.
Untuk mengetahui cara menggunakan fitur screenshot Microsoft Word lebih lanjut, simak pembahasan artikel berikut ini.
Cara menggunakan fitur screenshot Microsoft Word
Microsoft Word memiliki fitur built-in screenshot untuk mengambil tampilan layar komputer yang anda inginkan.
Fitri ini berfungsi hampir sama dengan snipping tool Windows, hanya saja yang membedakan adalah cara penyimpanannya.
Snipping tool menyimpan hasil gambar tangkapan layarnya sebagai file gambar PNG atau JPG, sedangkan fitur screenshot pada aplikasi Microsoft Word menjadikan gambar hasil tangkapan layar nya sebagai bagian dari dokumen Microsoft Word.
Screenshot atau screen capture atau tangkapan layar merupakan gambar pada layar komputer yang bisa disimpan sebagai file grafis.
Keuntungan dari fitur built-in screenshot pada Microsoft Word adalah anda tidak perlu lagi menggunakan ekstensi atau aplikasi screenshot pihak ketiga untuk pengambilan gambar yang bisa anda lakukan dengan sangat cepat dan mudah tanpa meninggalkan aplikasi.
Baca Juga : Cara Menyalin Banyak Seleksi Teks Dokumen Microsoft Word
Di bawah ini cara menggunakan fitur screenshot Microsoft Word:
1. Menggunakan tombol print screen
Cara menggunakan fitur screenshot Microsoft Word yang pertama yaitu dengan menggunakan tombol kombinasi pada papan keyboard alt + print screen.
Tombol kombinasi ini berfungsi untuk pengambilan gambar pada layar laptop atau komputer anda yang sedang aktif, bukan seluruh tampilan layar.
Di bawah ini langkah-langkahnya!
- Pertama, tampilkan layar yang ingin anda ambil gambarnya, lalu buka aplikasi Microsoft Word dan minimize ukuran jendelanya.
- Tombol kombinasi pada papan keyboard anda yaitu alt + print screen untuk menyimpan gambar pada clipboard.
- Buka aplikasi paint dengan cara screenshot menekan tombol kombinasi pada papan keyboard ctrl + v, hasil yang akan ditampilkan adalah Microsoft Word-nya saja setelah pengambilan gambar dan tidak termasuk background layar.
2. Dengan menggunakan fitur di dalam aplikasi Microsoft Word
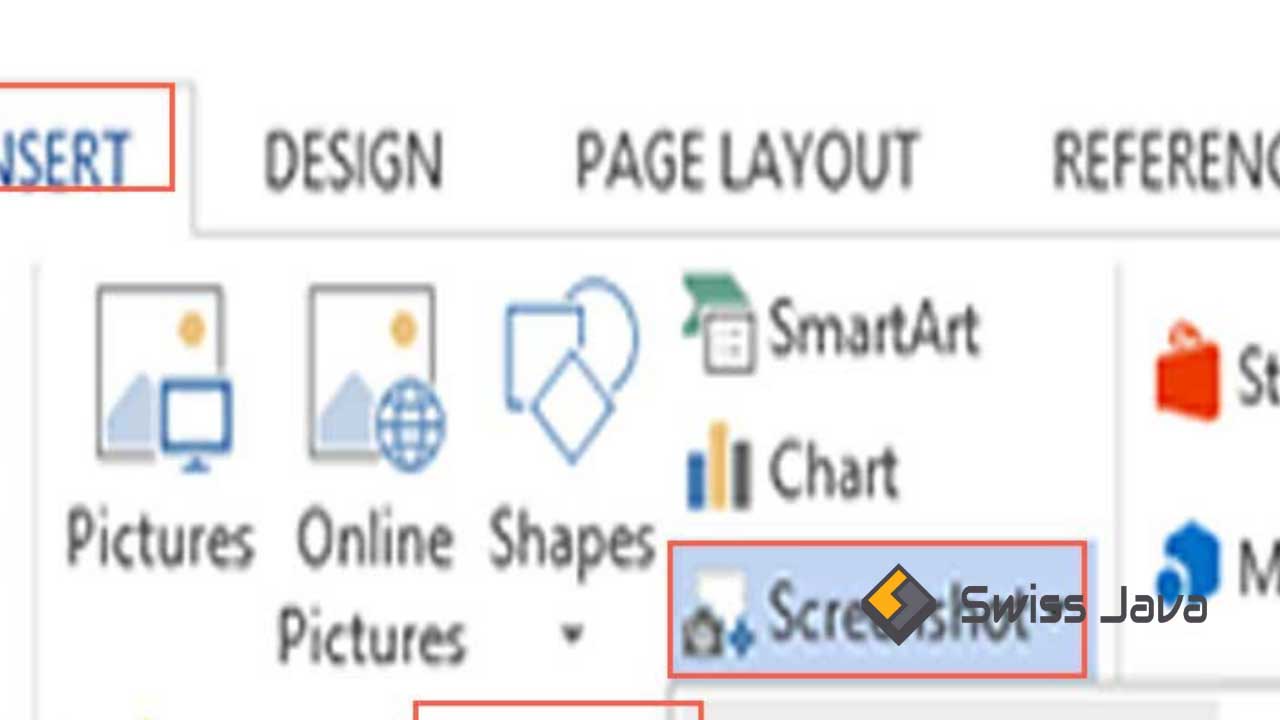
Cara menggunakan fitur screenshot Microsoft Word ini bisa langsung anda gunakan fitur yang ada di dalam aplikasi Microsoft Word-nya.
Berikut cara menggunakan fitur screenshot Microsoft Word:
- Jalankan aplikasi atau program atau website apapun yang ingin anda ambil bagian gambarnya, misalnya website YouTube dengan menggunakan browser Google Chrome.
- Jalankan Microsoft Word dan pastikan anda sudah berada di bagian tab insert.
- Pada kelompok Illustrations, klik tombol screenshot lalu klik screen clipping.
- Selanjutnya pointer mouse akan berubah menjadi tanda plus berwarna hitam, ini akan mengubah Microsoft Windows menjadi ikon aktif pada taskbar dan homepage youTube yang terbuka sebelumnya akan terlihat samar.
- Gunakan pointer mouse untuk mengambil bagian gambar yang anda inginkan dengan menggunakan teknik click and drag kemudian lepaskan untuk mengakhiri proses pengambilan tangkapan gambar.
- Nantinya bagian gambar yang sudah anda ambil akan masuk dan diletakkan pada area pengetikan aplikasi Microsoft Word di mana kursor anda berada.
- Seluruh proses pengambilan tangkapan gambar atau layar yang anda sudah lakukan sebelumnya akan terpampang pada layar dokumen Microsoft Word, selesai.
Baca Juga : Cara Mencetak Dokumen dari Halaman Terakhir Microsoft Word
Kesimpulan
Itu dia sedikit penjelasan mengenai cara menggunakan fitur screenshot Microsoft Word yang perlu anda ketahui sehingga anda bisa langsung mengambil tangkapan layar dengan mudah dan cepat tanpa memerlukan aplikasi pihak ketiga yang terkesan merepotkan.
Semoga penjelasan artikel cara menggunakan fitur screenshot Microsoft Word ini bisa membantu anda untuk mengambil tangkapan layar dengan lebih cepat dan bekerja secara lebih efisien dalam setiap pekerjaan yang anda lakukan.
Terima kasih sudah berkunjung untuk membaca artikel cara menggunakan fitur screenshot Microsoft Word kali ini di website kami dan sampai jumpa lagi pada penjelasan artikel bermanfaat selanjutnya.
Selamat beraktivitas!





