Artikel ini akan membahas mengenai cara mencetak dokumen dari halaman terakhir Microsoft Word.
Jika anda kebingungan bagaimana cara mencetak dokumen dari halaman terakhir Microsoft Word, anda sudah datang ke tempat yang tepat untuk mengetahui cara yang paling tepat.
Dokumen di aplikasi pengolahan kata seperti Microsoft Word bukanlah hal yang sulit, tetapi jika anda harus mencetak dokumen dalam jumlah yang cukup banyak pasti akan sedikit merepotkan dan memakan banyak waktu ketika menyusun atau mengurutkannya satu persatu.

Dokumen yang sudah tercetak biasanya diurutkan dari halaman pertama yang berada di posisi atas dan halaman terakhirnya akan berada di posisi paling bawah.
Untuk mengetahui langkah-langkah selengkapnya mengenai cara mencetak dokumen dari halaman terakhir Microsoft Word, simak pembahasan artikel berikut ini.
Cara mencetak dokumen dari halaman terakhir Microsoft Word
Secara default dari sistem Microsoft Word, aplikasi Microsoft Word akan mulai mencetak dokumen dari halaman paling pertama agar hasil akhirnya akan tercetak di bagian urutan yang paling akhir atau terbalik.
Microsoft Word sendiri memiliki pengaturan mengenai hasil pencetakan yang disusun secara rapi dan urut, anda bisa mengubah pengaturannya agar Microsoft Word bisa mencetak dokumen mulai dari halaman terakhir terlebih dahulu bukan dari halaman pertama.
Hal ini dikarenakan hasil cetakan dokumen yang sudah ada dalam urutan yang benar dan anda tidak perlu lagi menyusun atau mengurutkannya kembali.
Cara ini bisa menghemat waktu dan menghindarkan diri anda dari kerepotan ketika mengurutkan dokumen dalam jumlah yang banyak.
Di bawah ini cara mengubah pengaturan Microsoft Word agar dapat mencetak dokumen mulai dari halaman terakhir terlebih dahulu, berikut langkah-langkahnya!
- Buka aplikasi Microsoft Word yang anda miliki di versi apapun, kemudian klik menu file dari backstage screen, lalu pilih pilihan option yang ada di bagian paling bawah backstage screen.
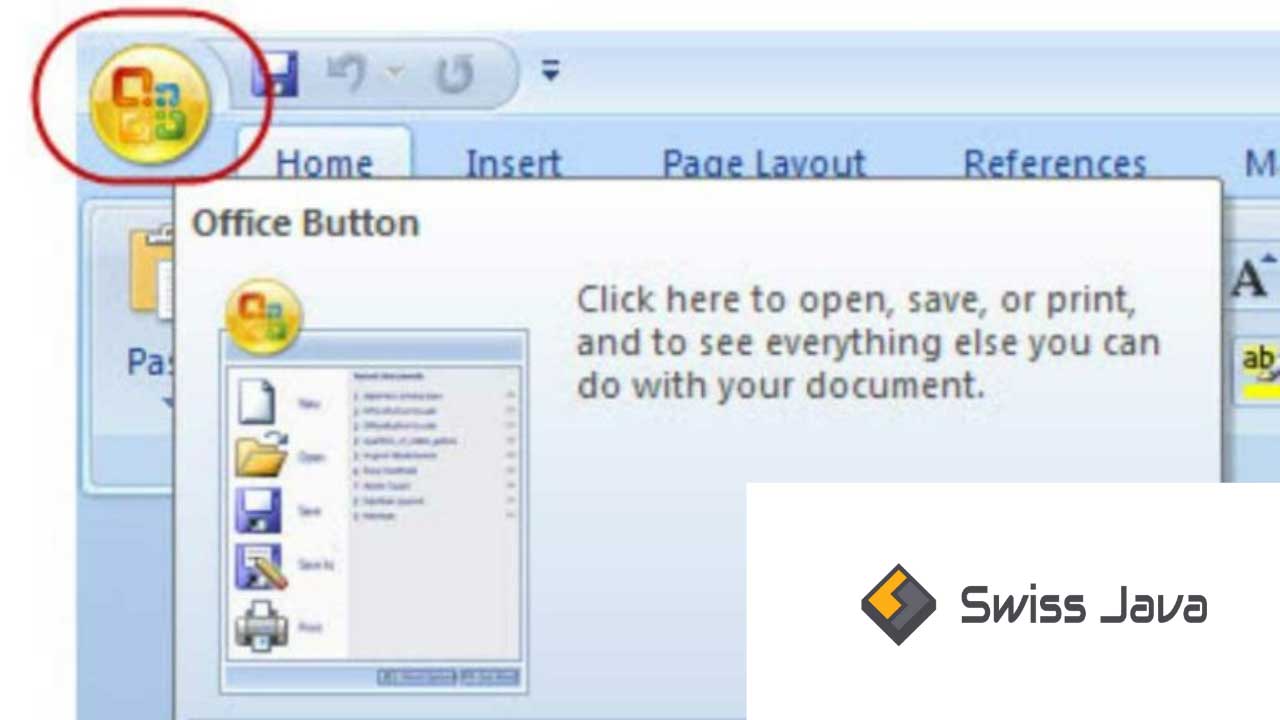
- Di dalam kotak dialog word option yang muncul ke layar anda, pastikan anda berada di tab Advanced.
- Pada bagian print, beri tanda centang di kotak centang atau checkbox yang berlabel print pages in reverse order kemudian klik tombol ok.
- Sekarang anda sudah bisa mencetak dokumen Microsoft Word ada dari halaman paling terakhir ke halaman yang paling depan.
Baca Juga : Cara Mengubah Warna Background Dokumen Microsoft Word
Cara mencetak dokumen dari halaman terakhir Microsoft Word 2
Cara selanjutnya juga bisa anda lakukan untuk mencetak dokumen Microsoft Word tanda dari halaman paling belakang.
Cara ini bisa anda lakukan di Windows 8, 7, dan juga 10.
Tujuan dari mengubah settingan print Microsoft Word dari halaman belakang adalah untuk memudahkan anda dalam pengurutan hasil cetakan karena biasanya dokumen di dalam Microsoft Word akan dicetak mulai dari halaman paling pertama.
Jika anda masih menggunakan settingan ini, anda akan perlu mengurutkan atau menyusun kembali halaman per halaman yang mulai dari halaman pertama hingga halaman paling terakhir.
Berikut ini cara mencetak dokumen dari halaman terakhir Microsoft Word yang bisa mempercepat kerja anda ketika mencetak dokumen.
Buka file atau dokumen yang ingin anda cetak dalam bentuk PDF atau word atau bentuk lainnya.
Kemudian klik menu file, lalu klik print atau tekan tombol shortcut pada papan keyboard ada ctrl + p.
Selanjutnya anda akan melihat tampilan jendela print di mana anda tidak langsung mengklik ok, tetapi perlu melakukan pengaturan terlebih dahulu pada dialog box printer.
Klik menu properties pada jendela print lalu akan muncul jendela printer properties, di bagian ini anda akan melihat tampilan menu seperti berikut ini:
- Quick set up
- Main
- Page set up
- Effects
- Maintenance
Anda perlu mengklik menu page set up untuk melakukan pengaturan halaman sebelum mencetak dokumen anda, pada menu ini ada banyak pilihan fitur untuk pengaturan kertas ketika mencetak, anda perlu fokus untuk melakukan pengaturan agar pencetakan bisa dimulai dari halaman paling belakang saja.
Menu paling bawah yang ada di checkbox yaitu print from last page, beri tanda centang lalu oke.
Kemudian kembali ke tampilan pengaturan jendela print, klik ok untuk mencetak dokumen mulai dari halaman paling belakang.
Baca Juga : Cara Mengedit File PDF Microsoft Office Word
Kesimpulan
Sekian penjelasan mengenai cara mencetak dokumen dari halaman terakhir Microsoft Word yang perlu anda ketahui.
Semoga penjelasan yang kami sampaikan kali ini di dalam artikel cara mencetak dokumen dari halaman terakhir Microsoft Word bisa anda pahami dengan mudah dan bisa langsung anda praktekkan sekarang juga.
Terima kasih sudah berkunjung ke website kami untuk membaca artikel cara mencetak dokumen dari halaman terakhir Microsoft Word dan sampai jumpa lagi pada pembahasan bermanfaat selanjutnya.
Selamat kembali beraktifitas!





