Artikel penjelasan kali ini akan membahas mengenai cara mengedit teks print preview Microsoft Word yang perlu anda ketahui.
Sebagai seorang pengguna Microsoft Word sebagai aplikasi pengolah kata (text processor) dengan pengguna terbanyak di seluruh dunia, anda pasti sudah sangat mengenal fitur Print Preview di Microsoft Word.
Print preview adalah fitur yang akan anda akses untuk menghasilkan output dalam bentuk fisik dari dokumen yang anda buat di Microsoft Word atau sebut saja mencetak dokumen.
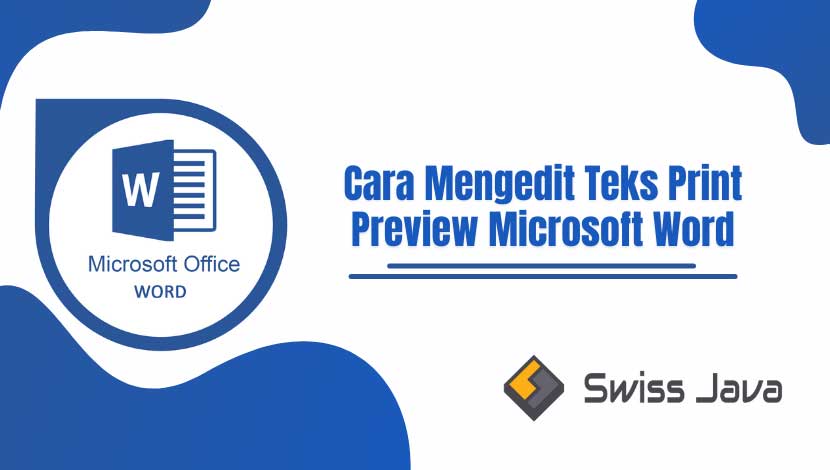
Print Preview merupakan fitur yang memungkinkan para pengguna Microsoft Word untuk melihat atau meninjau kembali tampilan versi cetak yang sebenarnya dari dokumen sebelum akhirnya dicetak dalam bentuk hard copy.
Untuk penjelasan selengkapnya cara mengedit teks print preview Microsoft Word, simak pembahasan artikel di bawah ini.
Cara mengedit teks print preview Microsoft Word
Seperti penjelasan di atas, dengan menggunakan fitur Print Preview, anda bisa menemukan di mana letak kesalahan yang mungkin saja terjadi dan segera melakukan perbaikan terkait tata letak (layout) sebelum mencetak dokumen.
Di dalam fitur Print Preview, anda juga bisa mengubah pengaturan mencetak dokumen seperti printer apa yang akan digunakan, ukuran kertas, orientasi cetak dokumen, jumlah salinan, dan pengaturan lainnya yang berkaitan dengan dokumen yang akan dicetak.
Di Microsoft Word, anda bisa membuka fitur Print Preview menggunakan tombol kombinasi keyboad CTRL + P atau CTRL + F2.
Sebagaimana sebuah aplikasi dikembangkan, setiap rilis versi terbaru dari Microsoft Office, termasuk semua aplikasi yang ada di dalam paket sistem Microsoft Office yang salah satunya ialah Microsoft Word.
Pihak Microsoft akan melakukan berbagai perubahan terbaru dan penyempurnaan fitur yang sudah ada.
Sebelum versi Microsoft Word 2010, anda dapat mengedit teks di Print Preview.
Hal ini tentu saja akan sangat bermanfaat untuk pembuatan dokumen dalam kategori panjang karena selain dapat mengubah pengaturan mencetak dokumen, anda juga bisa mengedit teks yang diperlukan sekaligus.
Perubahan teks di dalam Print Preview akan mengubah dokumen seperti selayaknya pengeditan dokumen seperti biasa.
Baca Juga : Cara Menambahkan dan Memutar Video Youtube Dokumen Word
Di dalam Microsoft Word 2010 atau versi yang lebih terbaru, anda tidak lagi bisa mengedit teks di Print Preview karena Microsoft Word tidak memperbolehkan anda mengedit teks di Print Preview.
Atau jika anda mengedit teks di dalam Print Preview, perubahan tidak akan muncul di dalam dokumen dokumen sehingga anda bisa menggunakan fitur Print Preview Edit Mode untuk mengedit teks di Print Preview.
Anda bisa menggunakan fitur Print Preview Edit Mode untuk melakukan perubahan teks di Print Preview yang juga sekaligus akan mengubah isi dokumen yang anda buat.
Untuk menggunakan fitur ini, anda dapat menambahkan Print Preview Edit Mode di Quick Access Toolbar atau melakukan penyesuaian (customize) pada ribbon (pita) Microsoft Word terlebih dahulu.
Dengan menambahkan Print Preview Edit Mode di salah satu tab pada ribbon, misalnya tab Home, akan membantu anda mempermudah dan mempercepat pekerjaan anda.
Berikut ini cara mengedit teks print preview Microsoft Word:
1. Menambahkan mode edit pratinjau cetak ke toolbar akses cepat
- Jalankan aplikasi Microsoft Word, klik tab File di bagian pojok kiri atas, lalu pilih Options yang berada di bagian paling bawah.

- Cara mengedit teks Microsoft Word di Print Preview yang ada di dialog opsi Word yang akan muncul, pastikan untuk memilih tab Quick Access Toolbar, di daftar drop-down, pilih semua perintah.
- Selanjutnya gulir ke bawah daftar, temukan dan pilih mode edit pratinjau cetak, klik tombol Tambah >> (add >>) untuk menambahkan mode edit pratinjau cetak ke toolbar akses cepat.
- Lalu klik tombol OK untuk menyimpan seluruh perubahan, selesai.
Sekarang anda sudah bisa melihat ikon mode edit pratinjau cetak ditambahkan di toolbar akses cepat Microsoft Word.
Dengan menambahkan mode edit pratinjau cetak di ribbon, mode pengeditan pratinjau cetak (print preview mode) terlebih dahulu bisa membantu anda membuat grup baru di salah satu tab.
Untuk memulai, buka kembali dialog opsi Word seperti yang sudah dijelaskan di atas, pilih tab Kustomisasi Pita (customize ribbon) untuk membuat grup baru, sebut saja Grup Kustom (custom group).
- Untuk mulai membuat pengaturan ini, pastikan anda sudah berada di tab home, klik tombol Grup Baru (new group) kemudian ganti nama grup yang baru anda buat sesuai dengan keinginan anda.
- Klik tombol Ganti Nama…. (rename)., lalu untuk menambahkan tombol Print Preview Edit Mode ke Custom Group pada tab Home, pilih All Commands dari daftar menu drop-down, gulir ke bawah, temukan, dan pilih Print Preview Edit Mode, lalu print preview.
- Klik tombol Tambah >> (add >>), terakhir klik tombol OK.
- Untuk memastikan bahwa tombol Print Preview Editing Mode telah ditambahkan ke tab baru Microsoft Word pada ribbon, pastikan anda berada di tab Home, di area paling kanan pada ribbon, tepatnya di Custom Group, anda bisa melihat tombol Edit Mode di print preview.
2. Cara mengedit teks di print preview
- Untuk bisa mengedit teks di print preview, buka dokumen anda terlebih dahulu, lalu klik Print Preview pada icon print preview editing di Quick Access Toolbar.
- Atau anda bisa melalui cara Edit Print Preview di tab Home, grup Custom Group pada tab Print Preview, di bagian grup Preview, kosongkan kotak dengan menghilangkan tanda centang Magnifier, selesai.
Baca Juga : Cara Memformat Teks sebagai Superscript atau Subscript Microsoft Word
Kesimpulan
Sekian penjelasan artikel tentang cara mengedit teks print preview Microsoft Word yang bisa kami sampaikan pada pembahasan kali ini.
Semoga penjelasan artikel cara mengedit teks print preview Microsoft Word ini bisa menambah informasi dan wawasan ilmu untuk anda semua yang membacanya.
Jangan lupa untuk membagikan informasi di dalam artikel ini jika anda rasa artikel cara mengedit teks print preview Microsoft Word ini banyak memberikan informasi bermanfaat.
Terima kasih sudah berkunjung ke website kami untuk membaca artikel cara mengedit teks print preview Microsoft Word dan sampai jumpa lagi di pembahasan artikel bermanfaat selanjutnya.





