Artikel penjelasan kali ini akan membahas mengenai cara menampilkan karakter tidak tercetak (non-printing characters) dokumen microsoft word yang harus anda ketahui.
Ketika anda membuat sebuah dokumen di Microsoft Word, selain informasi yang anda masukkan ke dalam dokumen, anda pasti juga memasukkan beberapa karakter.
Tujuan penggunaan karakter-karakter spesifik lain yang secara normal tidak akan ditampilkan pada layar computer anda.

Microsoft Word menggunakan karakter-karakter ini dengan maksud tertentu yang pastinya membantu para pengguna aplikasi berbasis teks ini.
Untuk penjelasan selengkapnya mengenai cara menampilkan karakter tidak tercetak (non-printing characters) dokumen microsoft word, simak pembahasan artikel di bawah ini.
Cara menampilkan karakter tidak tercetak (non-printing characters) dokumen microsoft word
Karakter-karakter spesial yang dimaksud bertujuan untuk mewakili tab, spasi, paragraf dan lain sebagainya di mana karakter-karakter spesifik ini diklaim menggunakan non-printing characters.
Karakter-karakter ini bisa digunakan untuk mempermudah anda sebagai pengguna ketika mencaritahu apakah format dokumen sudah menggunakan format yang benar atau masih terdapat kekeliruan di dalam dokumen.
Anda mungkin akan lebih gampang & terbantu menggunakan menampilkan karakter-karakter spesifik ini waktu sedang menciptakan dokumen panjang.
Anda akan lebih mudah mengenali dan mengetahui simbol tab, spasi dan lain sebagainya di dalam dokumen yang sedang anda buat karena mudah dikenali dan sering kita gunakan.
Di Microsoft Word, anda juga bisa menggunakan dengan mudah cara menampilkan atau menyembunyikan karakter-karakter spesial tersebut.
Misalnya ktika anda menentukan untuk menampilkan karakter-karakter tersebut yang mana tidak akan ikut tercetak saat anda mencetak dokumen dalam bentuk hardcopy.
Baca Juga : Cara Menavigasi Halaman Dokumen Microsoft Word dengan Thumbnail
Di bawah ini cara menampilkan karakter tidak tercetak (non-printing characters) dokumen microsoft word yang bisa anda pelajari.
1. Melalui kotak obrolan Word Options
- Running atau buka aplikasi Microsoft Word 2016 kemudian buka dokumen baru atau dokumen yang ingin anda proses.
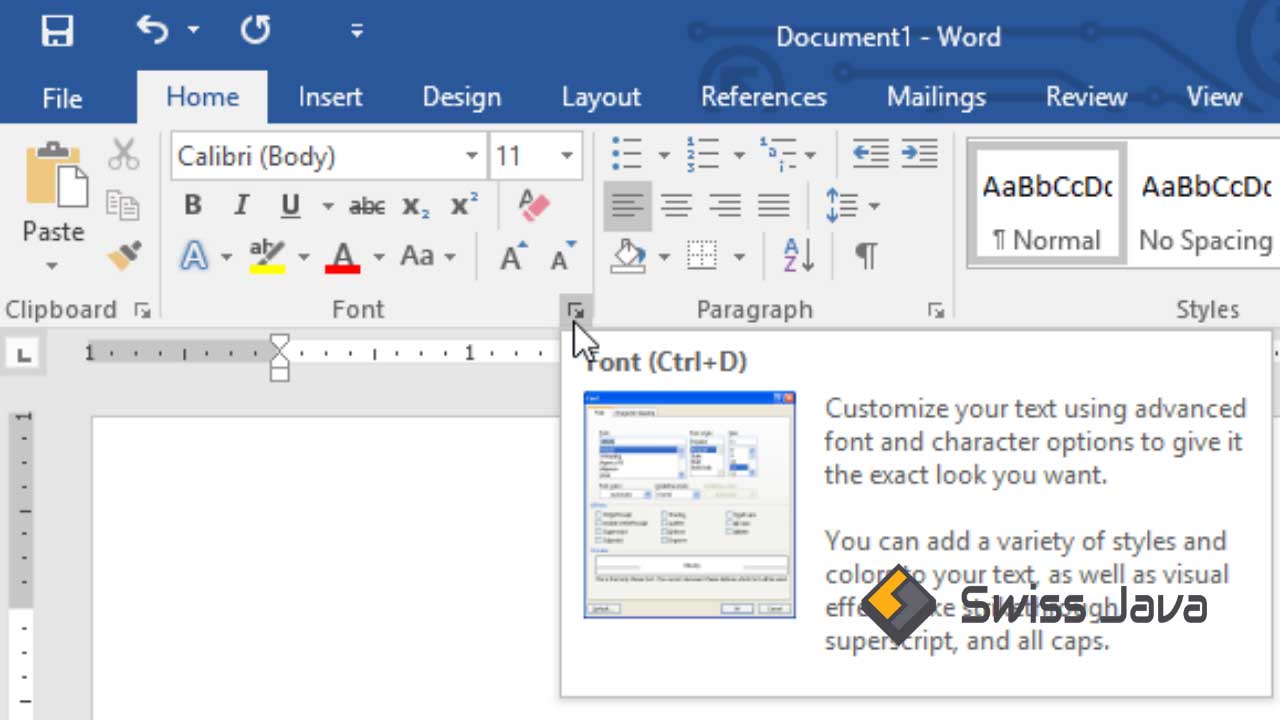
- Klik tab File, di bagian backstage screen yang muncul, klik atau pilih Options.
- Dari kotak obrolan (dialog box) Word Options yg muncul, klik tab Display, pada bagian Always show these formatting marks on the screen, beri perindikasi tanda centang pada kotak centang (check box).
- Tanda centang di sini bertujuan untuk tiap-tiap karakter yang tidak tercetak (non-printing character) akan ditampilkan ke halaman kerja, terakhir lalu klik tombol OK untuk menyimpan pengaturan.
2. Melalui tombol Pilcrow pada ribbon
Cara yang satu ini jauh lebih cepat dan lebih mudah dari cara yang sebelumnya, anda akan menampilkan seluruh karakter-karakter yang tidak tercetak (non-printing characters) jika pengaturan formatnya sudah anda ubah di dokumen tersebut.
Berikut langkah-langkahnya!
- Pastikan anda berada di tab Home lalu cari dan klik tombol yg menyerupai huruf “P” terbalik yang digunakan pihak Microsoft untuk memberi label “Pilcrow“.
- Pilcrow sendiri berada di group paragraph di atas lambang bottom border.
Baca Juga : Cara Mengatur Tabel Rata Kiri Tengah atau Kanan Dokumen Word
Kesimpulan
Sekian penjelasan artikel tentang cara menampilkan karakter tidak tercetak (non-printing characters) dokumen microsoft word yang bisa kami sampaikan pada pembahasan kali ini.
Semoga penjelasan artikel cara menampilkan karakter tidak tercetak (non-printing characters) dokumen microsoft word ini bisa menambah informasi dan wawasan ilmu untuk anda semua yang membacanya.
Jangan lupa untuk membagikan informasi di dalam artikel ini jika anda rasa artikel cara menampilkan karakter tidak tercetak (non-printing characters) dokumen microsoft word ini banyak memberikan informasi bermanfaat.
Terima kasih sudah berkunjung ke website kami untuk membaca artikel cara menampilkan karakter tidak tercetak (non-printing characters) dokumen microsoft word.
Sampai jumpa lagi di pembahasan artikel bermanfaat selanjutnya, semangat!





