Artikel penjelasan kali ini akan membahas tentang cara memproteksi dokumen Microsoft Word dengan password agar dokumen anda aman.
Mungkin pernah terlintas di kepala anda bahwa dokumen Microsoft Word yang sudah anda buat berisi informasi penting sehingga anda tidak ingin ada satu orang pun yang bisa mempelajari isi dokumen tersebut.
Misalnya saja jika anda membuat dokumen yang berisi informasi penting dan kemungkinan bisa dinikmati banyak orang, tetapi anda hawatir jika ada orang tidak bertanggung jawab yang mengubah isinya tanpa sepengetahuan anda.

Bahkan tidak jarang, ada juga beberapa kasus yang malah menjerumuskan anda kepada hal-hal yang tidak diinginkan karena dokumen yang anda buat tidak sesuai lagi dengan isi aslinya bahkan rusak.
Untuk itu anda perlu membaca artikel cara memproteksi dokumen Microsoft Word dengan password di bawah ini untuk menghindari hal-hal tersebut.
Mengapa dokumen perlu diproteksi?
Karena hal ini bertujuan untuk melindungi hak cipta dari orang-orang tidak bertanggung jawab.
Anda tentu saja tidak menginginkan jika karya yang sudah anda buat diedit dan di-copy seenaknya oleh orang lain, bukan?
Jika jawabannya iya, maka anda perlu mengetahui cara memproteksi dokumen Microsoft Word dengan password.
Cara memproteksi dokumen Microsoft Word dengan password
Memang kita perlu bersikap Waspada dengan melindungi dokumen Microsoft Word yang sudah kita buat, terlebih jika anda berniat untuk membagikan dokumen tersebut ke banyak orang.
Anda tidak perlu khawatir karena Microsoft Word memiliki fitur proteksi dokumen dengan password sehingga perlindungannya akan jauh lebih aman karena hanya orang tertentu saja yang bisa mengetahui password tersebut untuk membuka dan memodifikasi dokumen.
Fitur ini tentu saja berguna bagi anda yang memiliki dokumen bersifat rahasia dan hanya ingin ditunjukkan untuk beberapa orang tertentu saja.
Jadi orang-orang yang bisa mengakses dokumen tersebut adalah orang-orang yang memang memiliki tanggung jawab terkait dokumen tersebut.
Baca Juga : 9+ Cara Menyisipkan Gambar ke Dalam Komentar Microsoft Word
Berikut ini beberapa cara memproteksi dokumen Microsoft Word dengan password:
1. Mengunci dokumen Microsoft Word
Berikut langkah-langkahnya!
- Buka dokumen Microsoft Word yang akan anda kunci kemudian klik tab review.
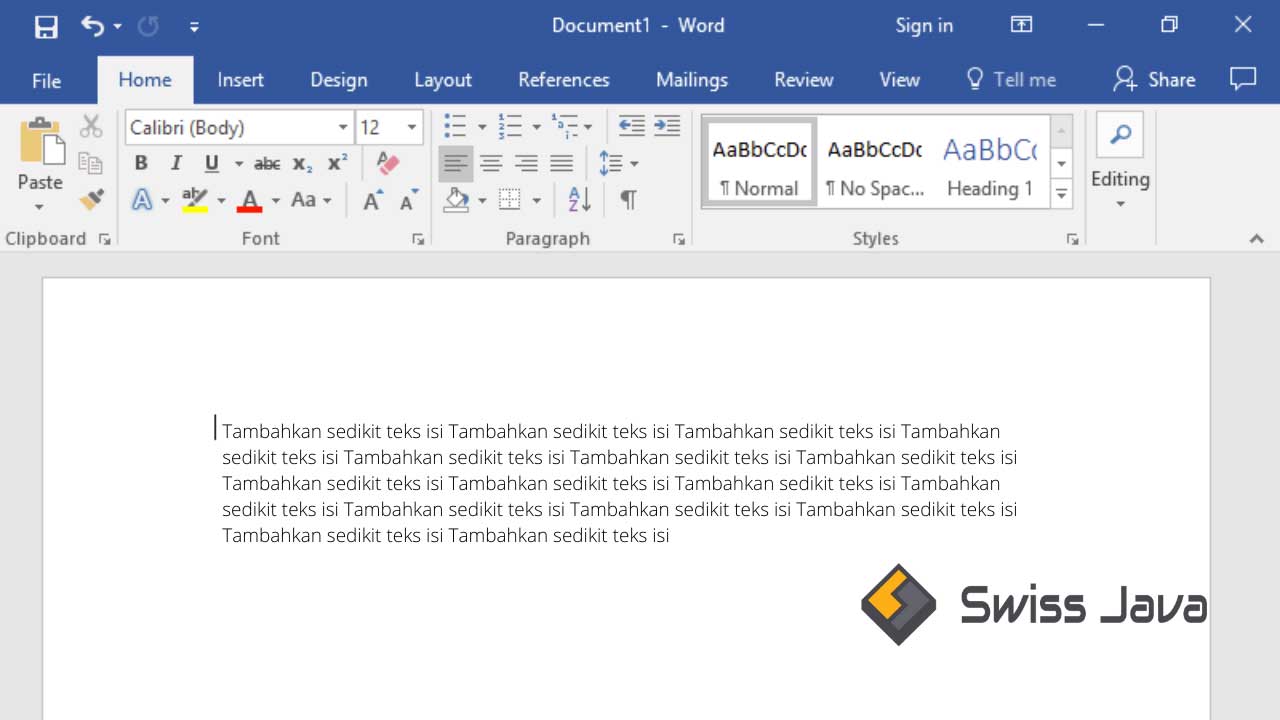
- Di bagian pojok kanan atas, klik menu protect dan mengklik restrict editing.
- Di bagian jendela kecil yang ada di samping, beri tanda centang pada kotak limit formatting to a selection of styles dan allow only this type of editing in the document.
- Selanjutnya klik Yes dan start enforcing protection.
- Langkah selanjutnya, anda akan diminta mengisi password untuk mengamankan dokumen anda pada jendela start enforcing protection, masukkan kata sandi yang anda inginkan, disarankan untuk menggunakan kata sandi yang mudah diingat.
- Klik ok dan sebelum keluar dari lembar kerja Microsoft Word jangan lupa untuk menyimpan ulang dokumen tersebut.
2. Memproteksi dokumen Word
Selain cara di atas, juga bisa menggunakan cara berikut ini untuk memproteksi dokumen Microsoft anda.
Berikut langkah-langkahnya!
1.Buka aplikasi Microsoft Word kemudian buka dokumen yang belum diproteksi.
2. Klik tab file di sudut kiri atas dan anda akan diarahkan ke backstage Microsoft Word.
3. Pilih menu save as, klik browse, dan akan muncul kotak dialog save as.
4. Tentukan folder atau direktori penyimpanan dokumen tersebut, beri nama file baru, kemudian klik tanda anak panah ke bawah dari tombol tools.
5. Akan muncul beberapa daftar pilihan penyimpanan, pilih general options…
6. Akan muncul kotak dialog general options yang mengharuskan anda mengisi password untuk membuka dokumen tersebut.
Anda perlu mengisi password di kedua password box, yaitu:
- Yang pertama, password untuk membuka dokumen.
- Yang kedua, password untuk mengedit atau memodifikasi dokumen.
7. Selanjutnya klik tombol OK untuk menyimpan keseluruhan perubahan.
8. Pada kotak dialog confirm password yang muncul, ulangi menulis password untuk membuka dokumen kemudian klik tombol OK.
9. Selanjutnya pada kotak dialog confirm password kedua yang muncul, ulangi penulisan password untuk memodifikasi dokumen lalu klik tombol OK.
Sekarang dokumen Microsoft Word anda sudah berhasil diproteksi dengan menggunakan password.
Anda bisa mencoba melakukan pengetesan dokumen dengan menutup dokumen tersebut terlebih dahulu lalu membukanya kembali.
Nantinya sebelum dokumen terbuka, anda akan diminta untuk memasukkan password terlebih dahulu baik untuk membuka maupun memodifikasi dokumen tersebut.
Baca Juga : Cara Menambahkan Batas Halaman (Page Border) dari Dokumen Microsoft Word 2013
Kesimpulan
Sekian pembahasan artikel tentang cara memproteksi dokumen Microsoft Word dengan password yang bisa kami sampaikan pada kesempatan kali ini.
Semoga penjelasan yang mudah dimengerti dan bermanfaat untuk anda semua yang membacanya.
Terima kasih sudah berkunjung ke website kami untuk membaca artikel cara memproteksi dokumen Microsoft Word dengan password.
Sampai jumpa lagi pada pembahasan artikel bermanfaat selanjutnya.





