Artikel kali ini akan membahas tentang cara membuat kolom koran di Microsoft Word atau newspaper columns pada bagian Microsoft Word.
Apakah anda pernah melihat secara detail konten yang ada di koran, jurnal, ataupun sebuah majalah?
Konten yang ada di media cetak seperti koran, jurnal, atau majalah disajikan dalam bentuk berkolom kolom, kolom yang ada di konten media cetak mengalir dari bagian bawah kolom yang satu ke bagian atas kolom berikutnya.

Model seperti ini yaitu tulisan kolom biasanya digunakan dalam pembuatan brosur atau produk dalam dunia pemasaran dan media cetak.
Microsoft Word digunakan sebagai salah satu aplikasi pengolahan kata atau word processor yang memiliki banyak fitur salah satunya fitur membuat kolom koran atau newspaper column pada penyajian yang mana anda bisa membuat model konten menyerupai konten yang ada di media cetak yaitu tulisan dalam bentuk berkolom-kolom.
Cara membuat kolom koran di Microsoft Word
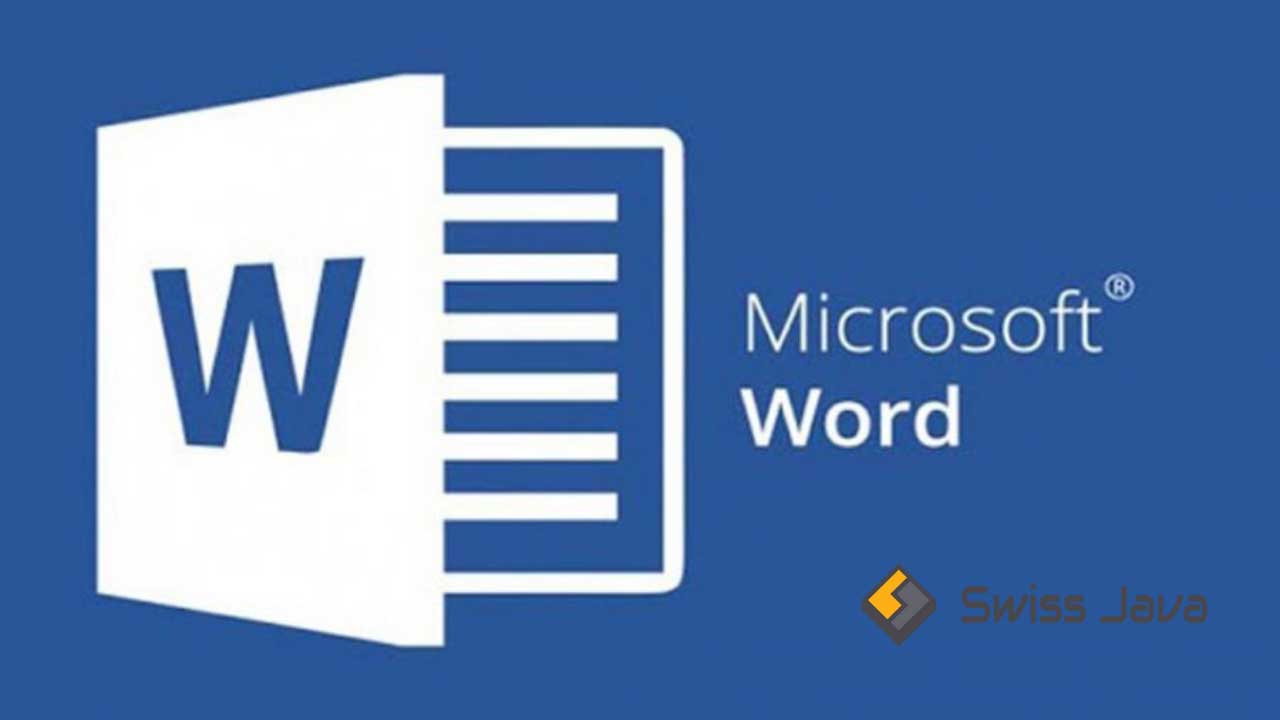
Cara 1
Kolom koran pada Microsoft Word berguna untuk membagi teks ke dalam beberapa kolom seperti yang ada di koran atau surat kabar.
Kolom koran ini sangat membantu anda dalam pembuatan brosur, koran, atau selebaran lainnya.
Berikut cara membuat kolom koran di Microsoft Word yang perlu anda ketahui
- Siapkan teks atau dokumen pada Microsoft Word tanda, kemudian seleksi bagian teks yang ingin anda jadikan kolom koran.
- Selanjutnya pilih menu page layout, klik bagian coloums, lalu klik more column.
- Di bagian ini anda bisa melihat beberapa pilihan jumlah kolom yang bisa anda sesuaikan dengan kebutuhan.
- Jika anda rasa jumlah kolom yang anda inginkan tidak tersedia, anda bisa menentukan sendiri berapa jumlah kolom yang anda inginkan.
- Di bagian menu, anda juga bisa menentukan dan mengatur jarak dan spasi antar tiap kolom yang anda sudah buat.
- Jika seluruh pengaturan sudah selesai, anda bisa mengklik oke dan semua langkah cara membuat kolom koran di Microsoft Word selesai.
Baca Juga : Cara Menggabungkan Banyak Dokumen Word Menjadi Satu Dokumen
Cara 2
- Blog atau sorot bagian tulisan yang ingin anda buat menjadi kolom koran, selanjutnya klik tab page layout klik bagian yang berlabel columns.
- Anda akan mendapat tampilan daftar dropdown model kolom yang anda inginkan dan memilih salah satu dan fitur yang sudah disediakan oleh Microsoft Word atau anda bisa memilih more columns untuk menentukan format kolom anda sendiri.
- Seperti yang sudah dijelaskan diatas Anda juga bisa memilih dan menentukan width dan spacing pada bagian width and spacing, untuk menyelesaikan keseluruhan pengaturan.
- Anda bisa lihat sekarang tampilan tulisan yang sudah anda blok tadi sudah berubah menjadi model kolom koran yang tersusun rapi.
Tips cara membuat kolom koran di Microsoft Word dengan cepat
Jika anda ingin langkah yang lebih mudah dan lebih cepat, anda bisa langsung memilih jumlah kolom Ketika anda mengklik menu columns.
Jadi anda anda bisa memilih menggunakan langkah seperti apa yang anda inginkan.
Baca Juga : 1001 Cara Menghapus Halaman Kosong Microsoft Word
Kesimpulan
Penjelasan tutorial cara membuat kolom koran di Microsoft Word bagi Anda yang masih baru menggunakan Microsoft Word aka pemula.
Semoga informasi yang kami sampaikan kali ini bisa bermanfaat bagi anda semua yang membacanya.
Terima kasih sudah berkunjung untuk membaca artikel cara membuat kolom koran di Microsoft Word, jangan lupa untuk membagikan informasi bermanfaat ini ke media social anda jika anda rasa berguna bagi orang lain.
Sampai jumpa lagi pembahasan artikel bermanfaat lanjutnya.





