Artikel kali ini akan membahas tentang cara membuat hyperlink Microsoft Word yang mengarah ke website.
Microsoft Office memang memiliki fitur hyperlink untuk mengarahkan dokumen yang dibuat di dalam Microsoft Office ke website atau jejaring internet.
Untuk anda yang belum mengetahui apa itu hyperlink, hyperlink adalah teks atau kata atau sebuah frasa atau gambar yang jika anda klik akan mengarah langsung ke sumber lainnya misalnya halaman website, dokumen tertentu, atau bagian tertentu yang ada di dalam dokumen yang sama.

Link ini nantinya akan menjadi bagian penting dari World Wide Web dan anda bisa berpindah dari satu halaman website ke halaman website lainnya sehingga Link ini pun memberikan kemudahan navigasi antar tiap halaman web.
Pembahasan selengkapnya mengenai cara membuat hyperlink Microsoft Word yang mengarah ke website, simak pembahasan artikel di bawah ini.
Cara membuat hyperlink Microsoft Word yang mengarah ke website
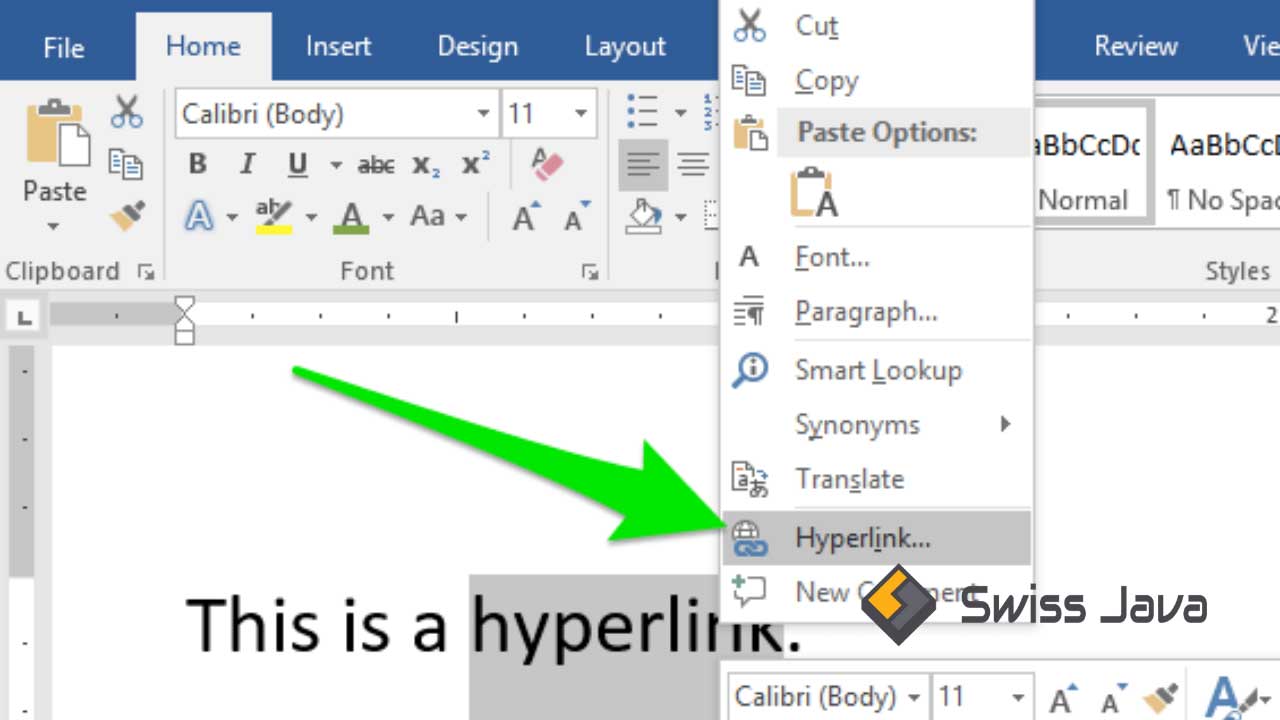
Sebenarnya link ini bukan hanya digunakan untuk World Wide Web, anda juga bisa membuat link di dalam dokumen biasa yang tidak digunakan pada halaman website internet contoh dokumen yang ada di Microsoft Word.
Anda bisa mengubah teks atau gambar di dalam dokumen Microsoft Word sebagai Link yang mengarah ke sumber lainnya.
Tanpa berlama-lama, berikut ini cara membuat hyperlink Microsoft Word yang mengarah ke website atau ke bagian dokumen lainnya sehingga anda bisa langsung mempraktekkannya sekarang juga.
1. Dengan gambar
Berikut ini cara membuat hyperlink dengan menggunakan gambar di dokumen Microsoft Word.
- Buka aplikasi Microsoft Word selalu buka dokumen baru atau dokumen yang sudah pernah anda buat sebelumnya tetapi memiliki gambar di dalamnya.
- Jika anda baru membuka dokumen baru dan belum terdapat gambar di dalam dokumen, anda bisa menyisipkan satu atau lebih gambar ke dalam dokumen tersebut.
- Caranya, klik tab insert lalu klik tombol picture dan dialog box akan muncul Lalu anda bisa menentukan gambar apa yang akan anda sisipkan ke dalam dokumen Microsoft Word anda.
- Tambahkan hyperlink ke dalam gambar yang ada, anda perlu menyeleksi gambar tersebut terlebih dahulu dengan mengklik gambar kemudian klik tab insert, selanjutnya klik hyperlink yang ada pada bagian kelompok Links.
- Pada bagian kotak dialog atau dialog box hyperlink, anda diharuskan untuk mengetik alamat website atau memasukkan web address lalu klik tombol ok.
- Pada bagian kosong di dalam dokumen Microsoft Word, arahkan pointer ke gambar, anda bisa melihat sekarang terdapat tooltip yang muncul untuk menampilkan alamat website dengan cara membuka Link yang sudah anda simpan di dalam gambar dengan menekan tombol keyboard ctrl lalu klik gambar tersebut.
2. Dengan kalimat, kata, frasa
Nah langkah selanjutnya, anda bisa menggunakan hyperlink pada Microsoft Word dengan menggunakan dokumen yang didalamnya terdapat frasa kata atau kalimat.
Microsoft Word nantinya secara otomatis akan mendeteksi adanya link tertulis di dalam sebuah dokumen, jadi anda tidak perlu khawatir jika Link yang anda masukkan tidak akan terdeteksi oleh pembaca atau pengguna lain yang membuka dokumen anda.
Karena ketika anda selesai menuliskan link dan menekan spasi atau enter, ring tersebut secara otomatis akan diubah menjadi hyperlink oleh Microsoft Word.
Baca Juga : Cara Membuat Flowchart (Bagan Alir) Microsoft Word
Di bawah ini cara membuat hyperlink Microsoft Word yang mengarah ke website secara manual.
Jika anda menggunakan cara otomatis untuk membuat hyperlink, anda hanya perlu menuliskan link url lengkap agar Microsoft Word bisa mendeteksi teks tersebut dan mengubahnya menjadi link yang bisa dituju.
Meskipun begitu, masih banyak orang yang hanya ingin menampilkan nama website-nya saja lalu dijadikan hyperlink.
Contoh kasusnya, ketika anda membuat hyperlink menuju sebuah website, secara otomatis anda harus menuliskan alamat secara lengkap terlebih dahulu.
Padahal yang ingin anda tampilkan di dalam dokumen anda adalah nama websitenya saja bukan alamat website-nya.
Lalu bagaimana cara membuatnya? Ikuti langkah-langkah berikut ini!
- Langkah pertama buka terlebih dahulu software Microsoft anda, lalu buka dokumen baru dan ketik kata atau kalimat yang ingin ada isi dengan link sehingga bisa di hyperlink-an menuju halaman website yang anda tuju.
Contohnya jual baju.
- Blok teks tersebut untuk dijadikan hyperlink dengan cara klik menu insert lalu klik link atau hyperlink pada bagian grup Links.
- Selanjutnya akan muncul jendela Insert hyperlink dan anda bisa langsung memilih existing file atau web page.
Yang perlu anda isi di dalam kotak dialog Insert hyperlink tersebut adalah:
Text to display: Berisi teks yang akan di Tampilkan di dalam halaman atau teks yang nantinya diisi oleh link sehingga menjadi hyperlink.
Address: Berisi alamat yang anda tuju ketika text to display tersebut di hyperlink-an atau diklik oleh pembaca.
Contohnya:
Text to display: Jual baju
Address: Https://www.jualbaju.com
- Lalu klik ok, selesai.
Sekarang kalimat yang sudah anda isi link sudah berubah menjadi hyperlink di mana Link yang ada di dalam kalimat atau kata tersebut akan mengarah secara manual dan otomatis ke halaman website.
Baca Juga : Cara Menyisipkan Simbol atau Karakter Khusus Microsoft Word
Kesimpulan
Itu dia sedikit penjelasan tentang cara membuat hyperlink Microsoft Word yang mengarah ke website atau ke bagian dokumen lainnya yang bisa anda langsung praktekan dan coba di dokumen Microsoft Word anda sekarang.
Artikel penjelasan cara membuat hyperlink Microsoft Word yang mengarah ke website ini bisa menambah informasi dan membantu anda menyelesaikan projek yang sedang anda buat.
Terima kasih sudah berkunjung ke website kami untuk membaca artikel cara membuat hyperlink Microsoft Word yang mengarah ke website dan sampai jumpa lagi di pembahasan artikel bermanfaat selanjutnya.





