Artikel yang akan kita bahas kali ini akan menjelaskan tentang cara meluruskan (align) tanda desimal koma tabel Microsoft Word.
Microsoft Word merupakan aplikasi pengolahan berbasis kata yang sangat populer di seluruh dunia di mana anda bisa menggunakan aplikasi ini untuk membuat dokumen teks yang sangat mudah.
Ada juga bisa menyisipkan berbagai macam objek lainnya kedalam dokumen dan juga mengelola objek yang Anda sisipkan ke dalam dokumen Microsoft Word.

Fitur-fitur yang ada di Microsoft Word sangat membantu Anda mempermudah pekerjaan setelah format default file berubah dari doc menjadi docx pada versi Microsoft Word 2007 hingga setelahnya.
Selain objek, Anda juga bisa menyisipkan tabel yang berisi banyak data dengan nominal yang tidak bulat misalnya bilangan desimal dan seterusnya.
Cara meluruskan (align) tanda desimal koma tabel Microsoft Word
Seperti yang kita ketahui kita juga sering memasukkan tabel ke dalam dokumen Microsoft Word, selain menyalin tabel dari Microsoft Excel Anda juga bisa membuat sendiri tabel tersebut dengan fitur table yang ada di tab insert Microsoft Word.
Penggunaan tabel membuat informasi atau data dalam jumlah yang banyak menjadi lebih terorganisir di dalam dokumen Microsoft Word.
Tabel yang berisi data angka juga bisa menggunakan formula sederhana yang sudah disajikan oleh fitur Microsoft Word.
Formula ini membantu anda untuk melakukan penghitungan dan perbandingan sederhana dari data-data angka yang Anda masukkan ke dalam tabel bisa berupa bilangan desimal.
Bilangan desimal umumnya memiliki jumlah angka dibelakang, yang berbeda-beda.
Bisa jadi dua angka dibelakang Loma, tiga angka di belakang koma atau beberapa angka lainnya di belakang koma.
Jika anda memasukkan banyak data kedalam tabel dokumen Microsoft Word dalam jumlah yang banyak, sepintas data-data tersebut akan terlihat seperti bilangan desimal yang jumlahnya sama.
Jika dimasukkan ke dalam tabel dokumen Microsoft Word, tanda koma dari bilangan desimal tidak akan lurus sejajar antara satu dan lainnya dan terlihat seperti data yang berantakan.
Di sini, anda bisa menggunakan fitur yang ada di Microsoft Word untuk meluruskan atau mensejajarkan tanda koma pada bilangan desimal sehingga Anda bisa membedakan dengan mudah mana bilangan yang lebih besar dan mana bilangan yang lebih kecil.
Baca Juga : 2 Cara Menyembunyikan Teks Dokumen Microsoft Word
Berikut ini cara meluruskan (align) tanda desimal koma tabel Microsoft Word:
- Buka aplikasi Microsoft Word kemudian buka dokumen Anda yang sudah berisi data-data bilangan desimal yang ingin anda rapihkan.

- Sore terlebih dahulu semua data yang akan anda luruskan atau sejajarkan.
- Selanjutnya klik tab home lalu klik ikon paragraph setting berupa tanda panah di sudut kanan bawah kelompok paragraph.
- Langkah selanjutnya, kotak dialog paragraph akan muncul ke layar anda dan pastikan anda sudah berada di tab indents and spacing.
- Klik tombol Tab… Lalu kotak dialog Tabs berikutnya akan muncul, ketik angka 2 pada tab stop position.
- Selanjutnya Klik tombol radio atau radio button decimal.
- Klik tombol ok, selesai.
Sekarang anda sudah bisa melihat hasil dari pengaturan yang sudah dilakukan sebelumnya gimana tanda koma dari bilangan desimal sudah berhasil disejajarkan.
Semua angka sekarang sudah diletakkan di bagian kanan dari sel tabel Microsoft Word dan tanda komanya sejajar antara data yang satu dengan data lainnya.
Perlu anda perhatikan jika anda sudah mengikuti langkah-langkah di atas tetapi tidak berhasil, anda harus mengubah format tanggal terlebih dahulu yang mana waktu yang disetting menunjukkan waktu regional format Indonesia.
Hal ini perlu dilakukan karena Indonesia menggunakan tanda koma pada bilangan desimal dengan mengikuti sistem bilangan Belanda bukannya menggunakan tanda titik yang digunakan oleh Inggris dan negara-negara bekas jajahannya.
Selamat mencoba dan semoga Anda bisa memahaminya dengan mudah!
Cara meluruskan (align) tanda desimal koma tabel Microsoft Word dengan tabulasi
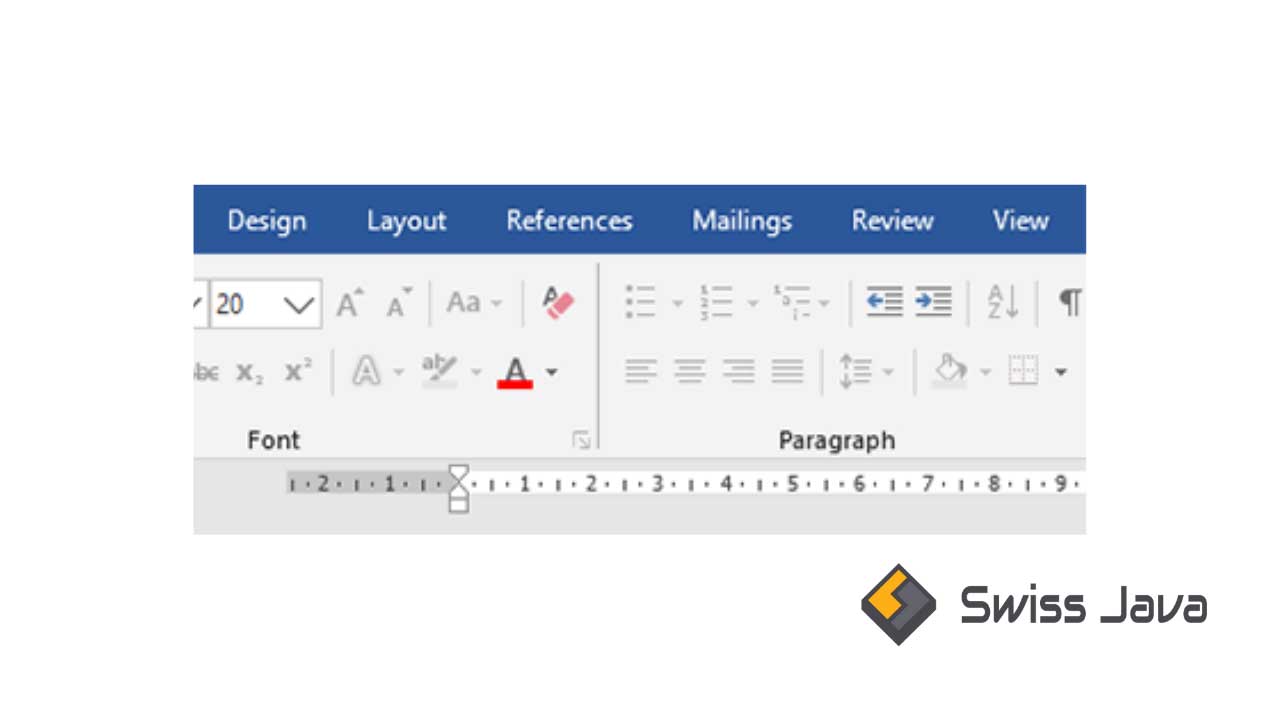
Selain cara meluruskan (align) tanda desimal koma tabel Microsoft Word di atas, anda juga bisa menggunakan cara tabulasi otomatis lewat jendela Tabs.
Cara yang satu ini menggunakan fitur untuk membuat daftar isi atau daftar gambar atau daftar lampiran pada dokumen Microsoft Word.
Berikut langkah-langkahnya!
1.Klik menu tab page layout, klik tanda anak panah kecil yang ada di sudut kanan bawah grup paragraph untuk memunculkan kotak dialog paragraph.
2. Selanjutnya Klik tombol tabs yang ada di pojok kiri bawah jendela, lalu akan terbuka kembali kotak dialog selanjutnya.
Di sini anda perlu mengatur beberapa pengaturan lewat fitur Tabs, diantaranya:
- Kotak tab stop position
Berfungsi untuk mengatur jarak spasi tab dari area sebelah kiri batas tepi text boundaries.
Anda perlu mengisi nilai berupa angka bilangan bulat atau desimal pada kotak tab stop position.
- Kotak alignment
Berfungsi untuk mengatur jenis rata tab stop position dan Anda bisa memilih salah satu dari lima pilihan yang ada yaitu left, center, right, decimal, dan bar.
- Kotak leader
Berfungsi untuk memilih bentuk tampilan tabs sehingga spasi nantinya akan diisi dengan bentuk leader yang sudah anda pilih dan biasanya menggunakan bentuk leader nomor 2 berbentuk garis titik-titik.
3. Langkah selanjutnya pilih item yang akan anda gunakan misalnya decimal.
4. Klik ok untuk menyimpan seluruh pengaturan yang sudah dibuat.
Baca Juga : Worth it !!! 2 Cara Memproteksi Dokumen Microsoft Word dengan Password
Kesimpulan
Sekian penjelasan artikel cara meluruskan (align) tanda desimal koma tabel Microsoft Word yang bisa kami sampaikan.
Terima kasih sudah berkunjung dan sampai jumpa lagi pada pembahasan artikel bermanfaat selanjutnya.





