Artikel pembahasan kali ini akan menjelaskan tentang cara meletakkan teks tengah secara vertikal halaman Microsoft Word.
Jika anda masih merasa kesulitan untuk meletakkan teks di bagian tengah dokumen halaman Microsoft Word secara horizontal, anda sudah datang ke tempat yang tepat untuk belajar.
Ketika anda membuat dokumen di dalam aplikasi Microsoft Word, salah satu formatnya adalah dengan menggunakan teks yang diletakkan pada bagian tengah dokumen.

Di bagian ribbon Microsoft Word sudah tersedia berbagai macam tombol atau fitur yang salah satunya adalah fitur center pada bagian tab home tepatnya di bagian kelompok paragraf.
Fitur ini berguna untuk meletakkan teks pada posisi tengah secara horizontal di dokumen Microsoft Word.
Cara meletakkan teks di tengah secara vertikal halaman Microsoft Word
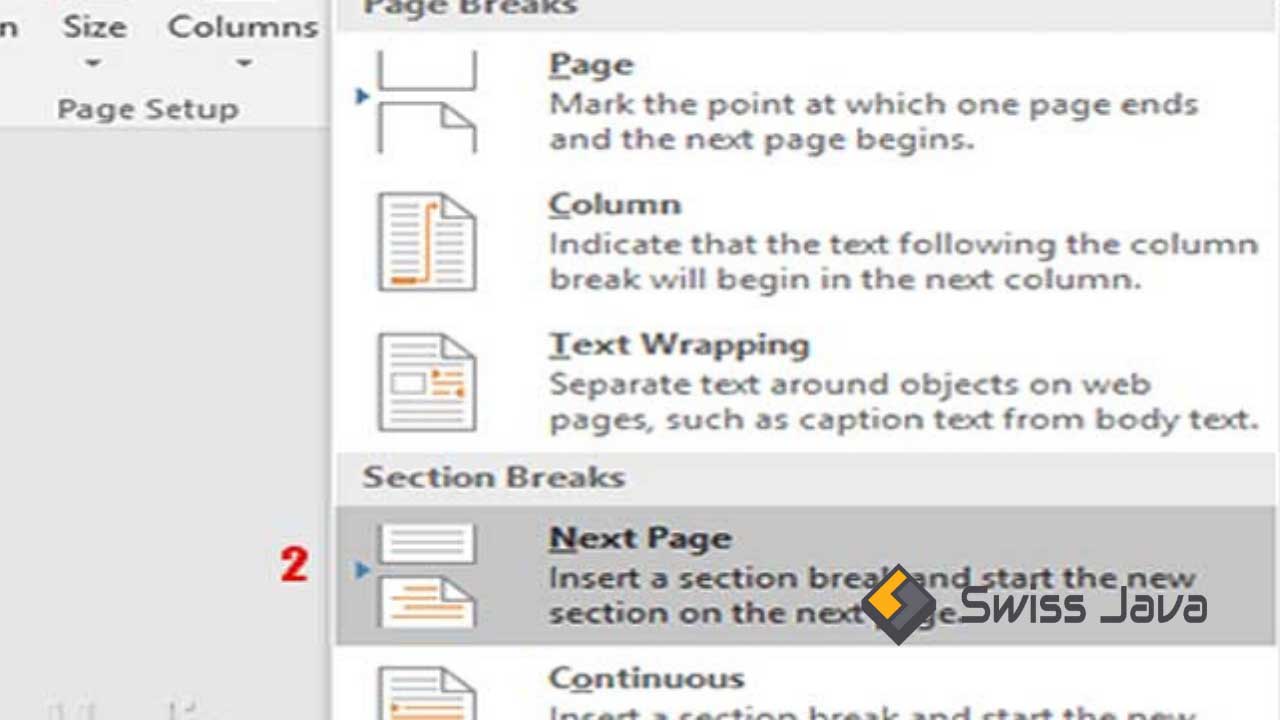
Biasanya peletakan teks di bagian tengah dokumen secara vertikal adalah digunakan untuk membuat sampul laporan atau sampul buku.
Meletakkan teks di tengah secara vertikal pada halaman Microsoft Word bukan termasuk format yang sering dilakukan karena lebih banyak orang yang menggunakan fitur biasa bagi para pemula.
Ketika anda membuat dokumen terutama untuk membuat halaman sampul untuk laporan, peletakan judul memang harus diletakkan di bagian tengah secara vertikal.
Anda bisa memisahkan halaman sampul dengan halaman laporan terlebih dahulu untuk membuat section break.
Membuat section break dengan fitur breaks – next page pada Microsoft Word adalah cara yang sangat mudah.
Baca Juga : Cara Membuat Garis Batas (Border) Mengitari Teks Dokumen Word
Jika anda membuat section break untuk memisahkan halaman sampul dengan halaman yang berisi laporan, di bawah ini cara meletakkan teks di tengah secara vertikal halaman Microsoft Word:
- Letakkan kursor mouse pada halaman sampul bisa pada bagian awal teks maupun akhir teks.
- Klik tab layout kemudian klik tombol opsi lanjutan page set up yang ada di bagian sudut kanan bawah.
- Pada kotak dialog page setup yang muncul ke layar, klik tab layout, kemudian di bagian page, pilih center untuk vertical alignment.
- Terakhir klik ok untuk menyimpan keseluruhan pengaturan.
Bisa anda lihat sekarang teks yang anda buat berada di tengah secara vertikal pada halaman sampul format ini akan mempengaruhi teks pada bagian halaman sampul dan tidak mempengaruhi isi laporan di halaman berikutnya.
Cara membuat tulisan berada di tengah halaman Word
Cara meletakkan teks di tengah secara vertikal halaman Microsoft Word ini kurang lebih hampir sama seperti cara yang sebelumnya, tetapi terdapat sedikit perbedaan pada pengaturan kertas.
Ukuran kertas yang anda gunakan di sini adalah F4 menyesuaikan dengan ukuran kertas yang ada di pasaran Indonesia.
Pastikan terlebih dahulu ukuran kertas F4 pada pengaturan Microsoft Word dokumen anda.
Berikut ini cara pengaturan teks agar berada di tengah-tengah halaman versi kedua:
- Buka aplikasi Microsoft Word dan buka blank document.
- Klik layout kemudian klik page set up, selanjutnya klik paper untuk pemilihan jenis kertas.
- Pada bagian tab margins, klik portrait atau landscape yang bisa disesuaikan dengan kebutuhan.
- Kertas dengan orientasi portrait merupakan kertas yang nantinya dicetak dalam posisi tegak bukan tiduran seperti orientasi landscape.
- Klik tab layout dan ubah pengaturan default vertical alignment yang tadinya top menjadi center lalu klik ok.
Sekarang anda tinggal mengetik pesan atau teks atau kalimat berupa informasi yang ingin anda masukkan ke dalam dokumen Microsoft Word.
Blok tulisan atau anda juga bisa menekan tombol kombinasi ctrl + a secara bersamaan.
Selanjutnya agar tulisan anda bisa berada di tengah-tengah halaman dokumen microsoft Word tekan tombol kombinasi ctrl + e dan sesuaikan penulisan huruf dengan kebutuhan anda.
Menggunakan tombol kombinasi pada papan keyboard ctrl + ] untuk memperbesar huruf dan menggunakan tombol kombinasi ctrl + [ untuk mengecilkan ukuran huruf.
Sekarang tulisan yang anda buat sudah berada di bagian tengah halaman kertas dan bisa langsung dicetak sesuai dengan yang tertera pada layar dokumen Microsoft Word anda.
Baca Juga : Cara Membuat Hyperlink Microsoft Word ke Bagian Tertentu di Dokumen yang Sama
Kesimpulan
Sekian penjelasan artikel cara meletakkan teks di tengah secara vertikal halaman Microsoft Word.
Semoga penjelasan ini bisa menambah informasi dan wawasan yang anda butuhkan.
Terima kasih sudah berkunjung untuk membaca artikel cara meletakkan teks di tengah secara vertikal halaman Microsoft Word.
Sampai jumpa lagi pada pembahasan artikel bermanfaat selanjutnya dan jangan pernah berhenti belajar, ya!





