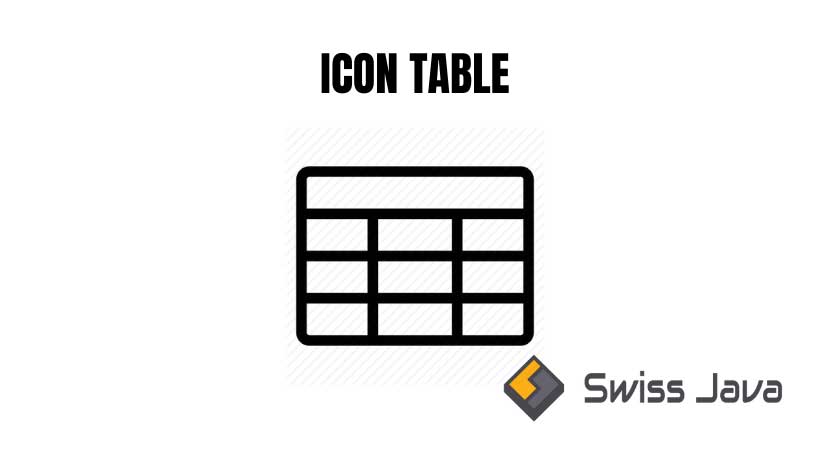Artikel kali ini akan membahas tutorial menghilangkan garis merah di word 2013 yang perlu anda ketahui.
Menghilangkan garis merah di word 2013 bisa dilakukan dengan beberapa cara cara yang sangat mudah untuk dipraktekkan.
Sebenarnya apa fungsi garis merah di Word 2013?
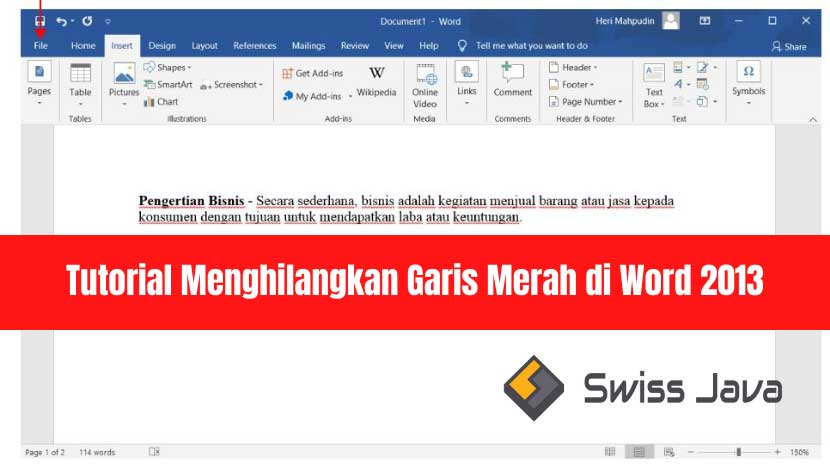
Garis merah di Word 2013 berfungsi untuk mendeteksi apakah kalimat atau kata yang anda tulis terdapat kekeliruan atau tidak.
Untuk lebih jelasnya, anda harus membaca tutorial menghilangkan garis merah di word 2013 di bawah ini secara seksama.
Menghilangkan garis merah di word 2013
Seperti yang sudah disebutkan di atas, garis merah di Word 2013 memiliki fungsi untuk mendeteksi kekeliruan yang terdapat di dalam pengetikan atau penulisan yang anda kerjakan.
Baik itu salah kata ataupun salah susunan di dalam kalimatnya.
Jika anda baru pertama kali menggunakan Microsoft Word 2013, tentu saja tampilan dari pengaturan aplikasi masih menggunakan settingan dasar yang dibuat oleh pihak Microsoft.
Salah satu settingan tersebut adalah fitur pemeriksaan ejaan yang otomatis sudah diaktifkan.
Jadi jangan aneh ketika anda menulis di Word 2013, anda akan menemukan garis merah di bawah tulisan atau kata yang ada sedang buat.
Settingan dasar ini hanya berfungsi untuk pemakaian dalam Bahasa Inggris saja, sehingga kata apapun yang ditulis dalam Bahasa Indonesia tidak akan dikenali oleh mesin Microsoft Word 2013.
Garis bantu ini akan mengetahui dan menginformasikan kepada anda di mana letak kesalahan dan kekeliruan dalam kalimat yang anda buat.
Tetapi, garis merah ini sebenarnya terlihat sedikit mengganggu.
Untuk itu, mari kita bahas cara menghilangkan garis merah di word 2013.
Tutorial menghilangkan garis merah di word 2013
- Masuk kebagian menu options jika anda baru membuka word 2013.
- Jika anda sudah membuka dokumen di Word 2013, anda bisa menemukan menu options pada tab menu file.
- Pilih menu proffing yang terletak di sebelah kiri.
- Untuk menghilangkan garis merah di word 2013, hapus tanda centang di bagian check spelling as you type atau periksa ejaan saat anda mengetik.
- Sedangkan untuk menghilangkan garis hijau, klik atau hilangkan centang pada mark grammar errors atau tandai kesalahan tata bahasa saat anda mengetik.
- Klik ok dan garis-garis bantu tersebut akan hilang.
Bagaimana? Mudahkan cara menghilangkan garis merah di word 2013? Apakah Anda menemukan kesulitan?
Selain yang sudah disebutkan di atas, ada juga bisa menghilangkannya dengan cara berikut ini:
- Klik menu review di bagian tab atas.
- Pilih language – set language proffing.
- Klik atau hilangkan centang pada bagian do not check spelling or grammar.
Baca Juga : Ringkasan Materi Power Point dan 9 Cara menggunakan
Fungsi garis merah, biru, dan hijau di Word 2013
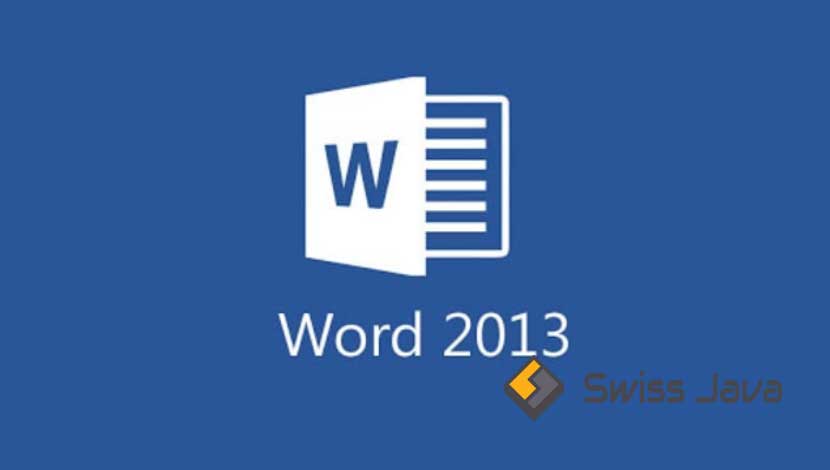
Fitur pengecekan spelling dan grammar setelan dari Microsoft berfungsi untuk menandai tulisan yang kurang tepat menurut tata bahasa dan pengejaan dengan menggunakan garis berwarna merah, hijau, atau biru.
Lalu apa arti dari garis-garis bantuan tersebut? Ini dia penjelasannya!
1. Fungsi tanda merah di Word 2013
Dalam artikel menghilangkan garis merah di word 2013, anda juga harus mengetahui fungsi dari tanda tersebut.
Fungsi garis merah pada Microsoft Word adalah untuk menandai penulisan kata yang kurang tepat secara ejaan.
Dengan adanya garis bantuan tersebut, pihak Microsoft mengharapkan agar penulis menyadari ketika ada salah eja di dalam tulisannya sehingga bisa segera diperbaiki.
Tetapi, pengaturan bawaan dari Microsoft Word ini hanya menggunakan Bahasa Inggris, jadi ketika anda menulis dalam Bahasa Indonesia garis merah akan banyak bermunculan karena mesin tidak bisa mengenali kata yang anda tulis di dalam dictionary-nya.
Untuk mengatasi hal tersebut, anda perlu menghilangkan garis merah di word 2013 dengan mengganti settingan bahasa atau menonaktifkan fitur pemeriksaan pengejaan pada pengaturan.
2. Fungsi tanda hijau atau biru di Word 2013
Bukan hanya tanda atau garis, tetapi ada juga tanda biru atau hijau yang muncul pada Microsoft Word.
Tanda-tanda tersebut mengindikasikan adanya kesalahan tata bahasa atau grammar di dalam tulisan anda.
Misalnya dalam Bahasa Inggris anda menulis “You is beautiful“, maka garis hijau atau biru bergelombang yang ada di bawah tulisan anda akan muncul.
Ini dikarenakan mesin mendeteksi kesalahan grammar dalam tulisan anda.
Cara aturan grammar seharusnya kalimat yang benar adalah “You are beautiful”, bukan “You is beautiful”.
Untuk menghilangkan garis bantu yang satu ini caranya hampir sama dengan cara menghilangkan garis merah di word 2013.
Hanya saja tanda yang perlu anda ceklis atau hilangkan adalah pada bagian mark grammar errors as you type.
Ketika anda menonaktifkan bagian fitur yang satu ini, maka secara otomatis tanda biru atau warna hijau tersebut akan hilang.
Cara-cara atau tutorial yang sudah kami Sebutkan diatas adalah petunjuk umum yang sering dibahas di dalam buku, website dalam atau luar negeri, dan video-video tutorial pembelajaran Microsoft Word di YouTube atau media lainnya.
Jika anda menemukan kesalahan ketika mencoba tutorial menghilangkan garis merah di word 2013 yang sudah kami jelaskan, bisa jadi terdapat kesalahan pada aplikasi yang harus diformat atau diinstal ulang.
Baca Juga : Fungsi Beserta Pengertian Microsoft Word dan Excel
Kesimpulan
Itu dia tutorial menghilangkan garis merah di word 2013 yang bisa anda coba di perangkat komputer yang anda miliki di rumah jika anda rasa garis-garis bantu tersebut mengganggu ketika anda bekerja menggunakan Word 2013.
Selamat mencoba dan semoga artikel tutorial menghilangkan garis merah di word 2013 ini bermanfaat bagi anda semua.
Terima kasih sudah membaca artikel tutorial menghilangkan garis merah di 2013, sampai jumpa lagi di artikel berikutnya.