Artikel penjelasan kali ini akan membahas tentang cara mengurangi ukuran (kompres) file gambar langsung Microsoft Word yang harus anda ketahui.
Apakah anda sudah mengetahui cara mengurangi ukuran (kompres) file gambar langsung Microsoft Word dengan mudah?
Jika anda belum paham betul mengenai cara mengurangi ukuran (kompres) file gambar langsung Microsoft Word, anda sudah datang ke tempat yang tepat untuk mencari tahu.

Ketika membuat dokumen berbasis teks menggunakan Microsoft word, anda mungkin perlu menambahkan atau menyisipkan gambar atau grafik ke dalam dokumen yang membuat file berukuran besar.
Untuk penjelasan selengkapnya mengenai cara mengurangi ukuran (kompres) file gambar langsung Microsoft Word, simak pembahasan artikel berikut ini.
Cara mengurangi ukuran (kompres) file gambar langsung Microsoft Word
Gambar atau grafik yang terkait dengan informasi penting biasanya akan digunakan sebagai bagian isi dokumen yang membantu memperjelas dan menguatkan isi dokumen.
Dokumen Microsoft Word yang dihasilkan juga akan memberi kesan yang lebih profesional.
Untuk tujuan yang satu ini, anda tentu perlu menyisipkan gambar atau grafik dengan kualitas yang baik agar dokumen yang dihasilkan juga berkualitas baik.
Anda mungkin tidak menyadari bahwa semakin baik kualitas file gambar atau grafik yang anda sisipkan akan semakin besar pula ukuran dokumen tersebut.
Jika dokumen yang berisi gambar atau grafik berukuran semakin besar, kemungkinan anda akan menemukan kesulitan ketika hendak membagikan dokumen tersebut.
Lalu bagaimana cara mengurangi ukuran dokumen Microsoft Word yang sudah terlanjur disisipkan banyak file gambar dan grafik? Karena pastinya tidak akan mungkin jika dokumen tersebut harus diubah kembali, bukan?
Anda bisa menggunakan cara mengurangi ukuran (kompres) file gambar langsung Microsoft Word dengan dikompresasi ukuran dokumennya.
Ukuran dokumen Microsoft Word yang lebih kecil akan memudahkan anda ketika dikirim lewat email menjadi arsip attachment daripada yang berukuran lebih besar.
Selain itu, ini juga akan membantu anda untuk menghemat ruang penyimpan di disk drive atau cloud storage.
Anda bisa mengurangi ukuran arsip gambar atau grafik dengan menggunakan aplikasi pengolah gambar seperti Adobe Photoshop atau menggunakan tool online yang tersedia gratis.
Aplikasi image editing atau tool online juga bisa membantu anda mengurangi ukuran dokumen atau mengkompres data dengan permanen, tetapi tetap menjaga kualitas gambar dan grafiknya.
Jika anda tidak mempunyai aplikasi image editing atau akses ke internet untuk menggunakan tool online, anda tidak perlu kawatir.
Karena Microsoft Word dan aplikasi Microsoft Office lainnya seperti Excel, PowerPoint, dan Visio juga mempunyai fitur image editing meskipun kemampuannya terbatas.
Meskipun begitu, untuk sekedar mengkompresasi ukuran file atau dokumen bukanlah hal sulit bagi aplikasi yang ada di dalam paket Microsoft Office Suite ini.
Baca Juga : Cara Menciutkan (Collapse) Atau Memperluas (Expand) Bagian Dokumen Microsoft Word
Berikut merupakan cara mengurangi ukuran (kompres) file gambar langsung Microsoft Word tanpa menggunakan aplikasi pihak ketiga.
Jalankan aplikasi Microsoft Word lalu buka dokumen yang di dalamnya sudah terdapat gambar atau grafik.
- Seleksi gambar yang ukuran file-nya akan dikurangi atau dikompres lalu klik tab Format.
- Di area sebelah kiri pada tab Format, klik tombol Compress Pictures.
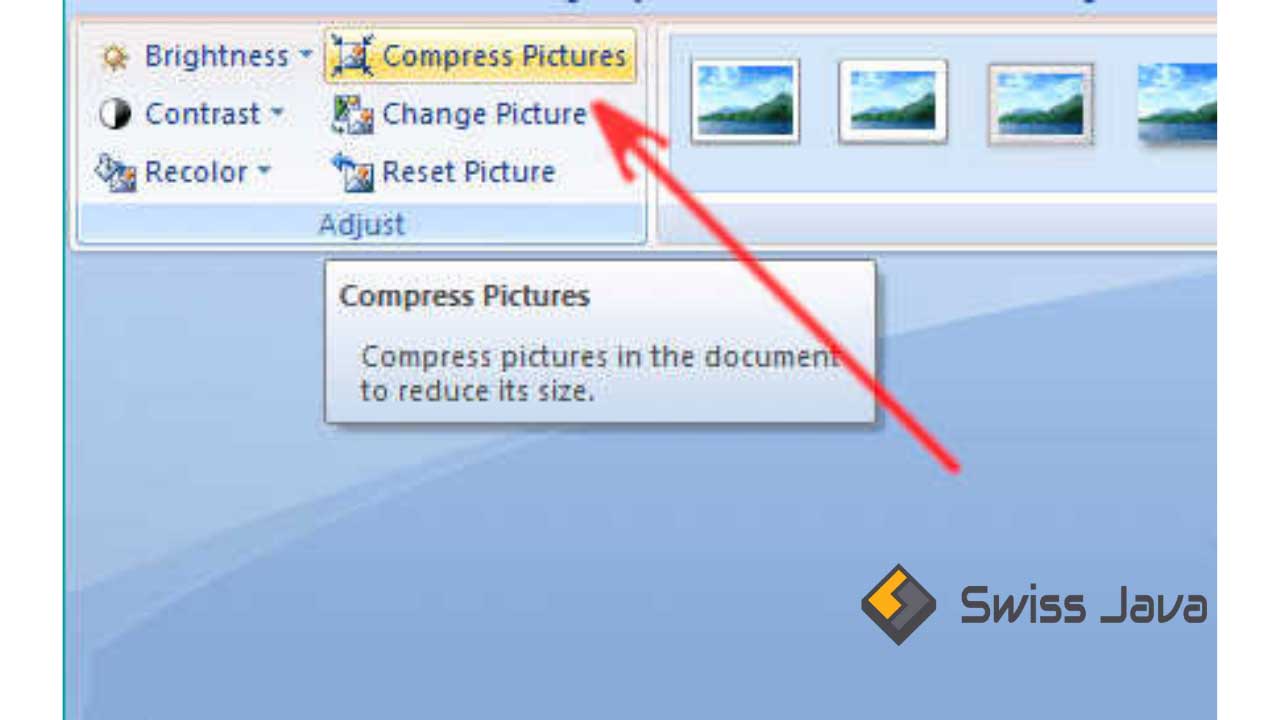
- Selanjutnya pada dialog box Compress Picture, klik Compression options, di sini anda harus meniadakan perindikasi tanda centang pada kotak centang atau checkbox berlabel Apply only to this picture.
Pemberian tanda centang berarti hanya berlaku untuk gambar atau grafik yang anda seleksi saja, meniadakan perindikasi centang berarti mengubah seluruh perubahan sebelumnya yang sudah digunakan oleh gambar lainnya di dalam dokumen tersebut.
- Di bagian Target output, anda bisa memilih opsi sasaran keluaran untuk mengurangi ukuran atau mengkompres arsip gambar.
- Opsi yang aktif dan yang tidak aktif bisa tidak selaras, hal ini tergantung kualitas gambar yg disisipkan ke dalam dokumen anda, jadi ini hal yang normal, ya.
- Terakhir klik tombol OK untuk mengurangi ukuran (kompres) arsip gambar di dalam dokumen Microsoft Word anda.
Baca Juga : Cara Memberi Garis Tepi (Border) pada Gambar Microsoft Word
Kesimpulan
Sekian penjelasan artikel tentang cara mengurangi ukuran (kompres) file gambar langsung Microsoft Word yang bisa kami sampaikan.
Semoga penjelasan artikel cara mengurangi ukuran (kompres) file gambar langsung Microsoft Word ini bisa menambah informasi dan ilmu bermanfaat untuk anda semua yang membacanya.
Bagikan informasi di dalam artikel ini ke media sosial anda jika anda rasa artikel cara mengurangi ukuran (kompres) file gambar langsung Microsoft Word ini banyak memberikan informasi bermanfaat.
Terima kasih sudah berkunjung ke website kami dan sampai jumpa lagi di pembahasan artikel bermanfaat selanjutnya.





