Artikel kali ini akan membahas tentang cara mengubah warna hyperlink (link) dokumen Word dengan mudah dan bisa anda praktekkan langkah-langkahnya sekarang juga.
Secara default, hyperlink atau link di dalam dokumen Microsoft Word memang ditampilkan dengan warna biru atau diberi garis bawah (underscore), tampilan ini merupakan tampilan hyperlink yang umum.
Tampilan hyperlink dengan warna biru dan bergaris bawah ini memang tampilan yang sangat umum untuk tampilan hyperlink di dalam dokumen atau file apapun, bahkan pada laman website sekalipun, tampilan hyperlink kurang lebih sama seperti ini.

Malah di dalam dokumen Microsoft Word tampilan hyperlink akan berwujud seperti ini secara mutlak, tetapi, kenyataannya anda masih bisa mengubah tampilan hyperlink sesuai dengan keinginan anda.
Perubahan tampilan hyperlink ini bisa diubah dengan mengubah warna atau menghilangkan underscore padakalimat, kata, frasa, dan pragraf atau bisa juga diberikan fitur bold agar hurufnya terkesan lebih menonjol karena hurufnya jadi tebal.
Cara mengubah warna hyperlink (link) dokumen Word
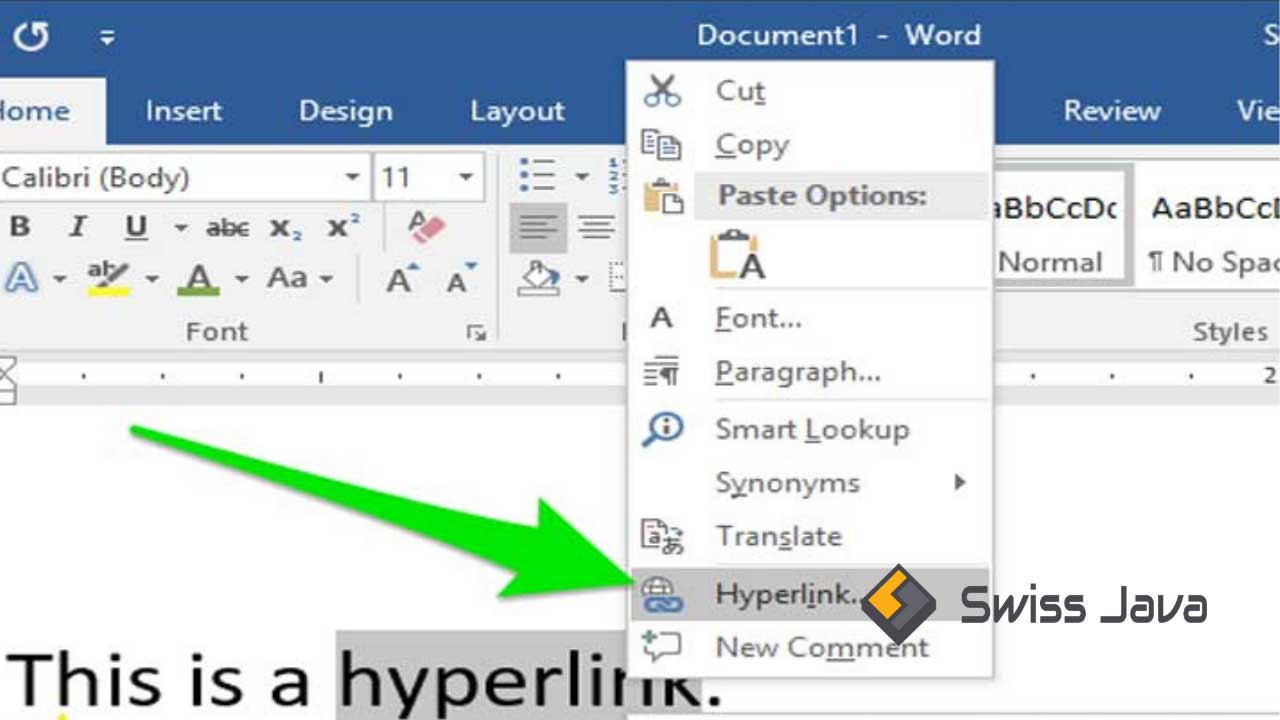
Microsoft Word telah menyediakan fitur mengenai dan terkait dengan hyperlink agar tampilannya bisa diatur ulang sesuai dengan keinginan anda daripada tampilan yang ala kadarnya dari default system Microsoft Word.
Melakukan pengaturan ulang tampilan hyperlink pada dokumen Microsoft Word tidak sesulit yang anda bayangkan, caranya sangat mudah, cepat, dan hasilnya sudah pasti sesuai dengan keinginan anda.
Baca Juga : Cara Menghapus Garis Horizontal Otomatis Microsoft Word
Jika anda merasa bosan dengan tampilan hyperlink yang standar sesuai dengan sistem default Microsoft Word yang itu-itu saja, anda harus mengatur dan mengubahnya sesuai dengan keinginan anda agar jauh lebih menarik.
Lalu bagaimana caranya? Langsung saja anda ikuti langkah-langkah cara mengubah warna hyperlink (link) dokumen Word berikut ini.
- Buka aplikasi Microsoft Word lalu buka dokumen yang didalamnya sudah terdapat hyperlink pada bagian kata atau frasa atau kalimat atau dalam satu paragraf yang berwarna biru dan digarisbawahi.
- Pastikan anda sudah mengklik tab home, lalu klik bagian grup Styles, klik ikon dialog box launcher.
- Selanjutnya klik tanda panah ke bawah berwarna hitam pada ikon hyperlink lalu pilih modify…
- Dalam kotak dialog modify style, anda perlu mengatur beberapa pengaturan sesuai dengan keinginan anda agar tampilan hyperlink yang ada di dalam dokumen bisa berubah dan sesuai dengan apa yang anda inginkan.
- Misalnya anda mengubah warna hyperlink menjadi warna kuning atau menghilangkan tanda underline atau mengubahnya menjadi bold dan lain sebagainya.
- Selanjutnya klik ok untuk menyimpan keseluruhan perubahan.
Sekarang anda bisa lihat kata atau frasa atau paragraf yang sebelumnya menjadi hyperlink, tampilannya telah berubah sesuai dengan pengaturan yang anda lakukan sebelumnya dan tidak sesuai dengan default sistem Microsoft Word lagi.
Baca Juga : Cara Menyisipkan Kode Program (Source Code) di Microsoft Word
Kesimpulan
Jadi bagaimana? cara mengubah warna hyperlink (link) dokumen Word mudah sekali, kan? Anda hanya perlu mencobanya sekarang.
Itu dia penjelasan mengenai cara mengubah warna hyperlink (link) dokumen Word bisa kami sampaikan dalam penjelasan artikel kali ini.
Semoga penjelasan cara mengubah warna hyperlink (link) dokumen Word pahami dengan mudah dan bisa langsung anda praktekkan sekarang juga.
Jangan lupa untuk membagikan artikel cara mengubah warna hyperlink (link) dokumen Word ini jika anda rasa bermanfaat ke media sosial anda agar ada lebih banyak orang yang bisa menerima informasi bermanfaat di dalam artikel ini.
Terima kasih sudah berkunjung untuk membaca artikel cara mengubah warna hyperlink (link) dokumen Word dan sampai jumpa lagi pada pembahasan berikutnya.
Selamat kembali beraktifitas dan semangat!





