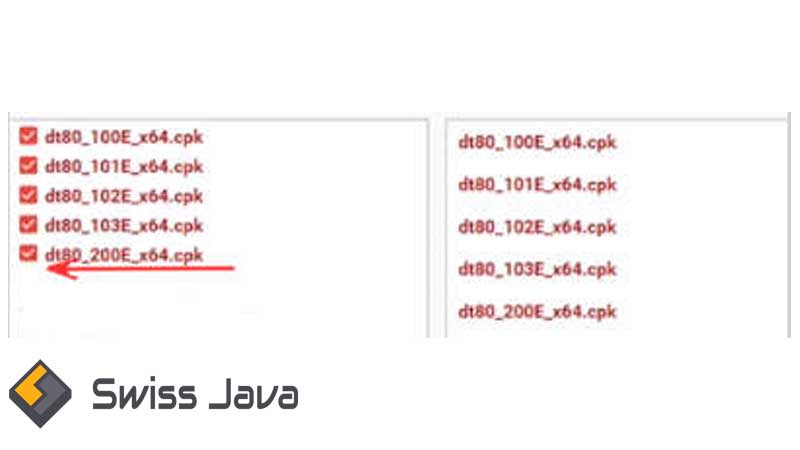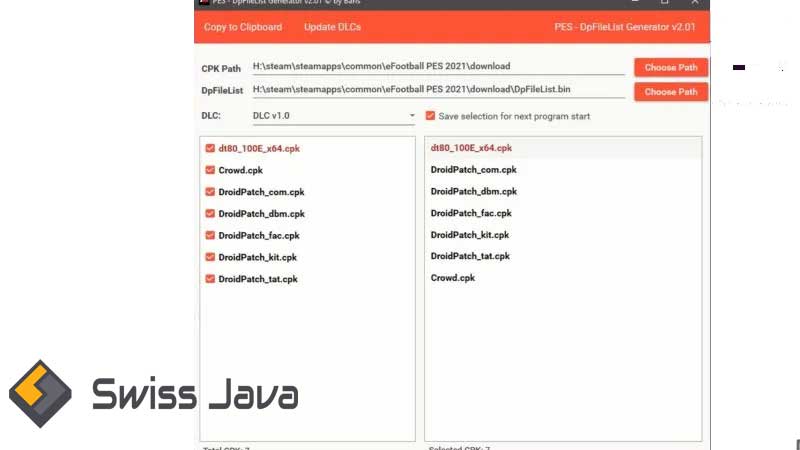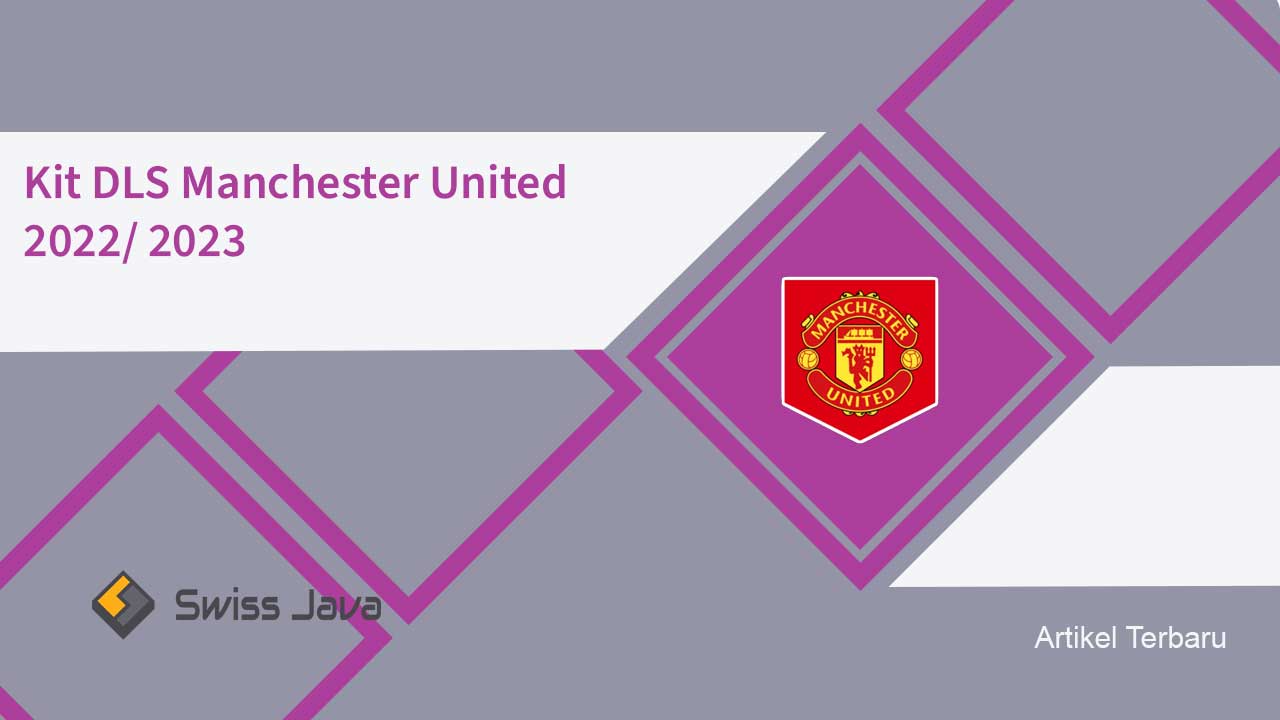Para player PES atau eFootball ternyata sering melakukan cara menghilangkan penonton di PES PC yang mana fungsinya untuk mengurangi lag ketika memainkan game tersebut.
Sebenarnya secara default, penonton dalam game PES di PC tidak dapat dihilangkan, namun ada beberapa cara mudah yang bisa menghilangkan penonton ketika gameplay.
Karena seperti yang diketahui game PES (Pro Evolution Soccer) yang kini berganti nama menjadi eFootball merupakan game simulasi sepak bola yang membutuhkan device dengan performa yang maksimal agar lag bisa dihindari dan respons kontrol pun lebih meningkat.
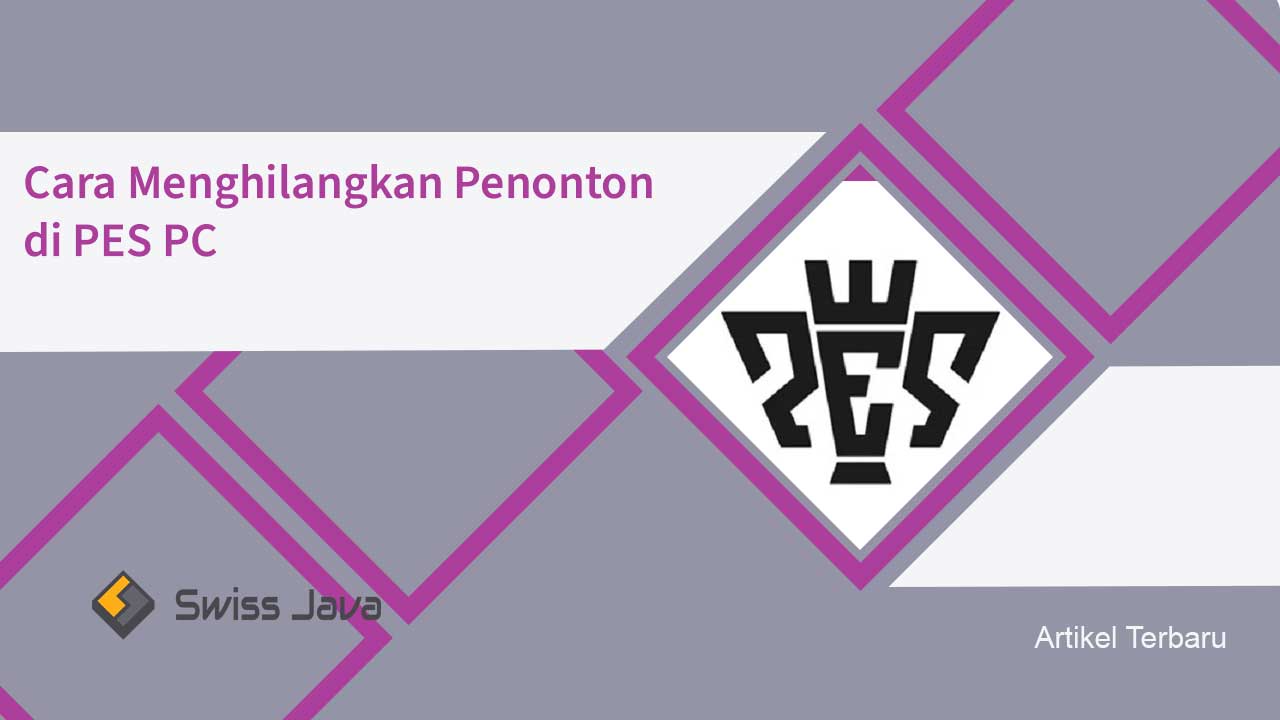
Namun sangat disayangkan ada banyak pengguna device PC yang merasa kecewa karena perangkat yang mereka gunakan ternyata tidak cukup kuat untuk memainkan PES sehingga lag pun tak bisa dihindari.
Karenanya di sini kami akan menjelaskan kepada Anda mengenai apa saja cara menghilangkan penonton pada game tersebut, yang pasti caranya mudah untuk dilakukan.
Manfaat Menghilangkan Penonton di PES PC

Mungkin sebagian besar player menganggap remeh penonton yang terdapat di PES, padahal keberadaannya cukup penting ketika gameplay.
Apakah Anda bertanya-tanya mengapa perlu menghilangkan penonton di game tersebut ketika gameplay? Ternyata ada berbagai alasan yang mendasarinya.
Kalau Anda sudah berhasil menghilangkan penonton di PES PC melalui cara yang nanti akan kami bagikan, maka ada begitu banyak keuntungan yang bisa didapat.
Keuntungan atau manfaatnya juga pasti akan berefek secara langsung ke performa game PES PC yang Anda mainkan seperti meningkatkan fps.
Karena, jika Anda tidak menerapkan cara menghilangkan penonton di PES PC dan penonton masih ada di dalam game, bisa saja gameplay PES Anda masih 40-an FPS-nya.
Nah, dengan FPS yang meningkat karena penonton dihilangkan, maka lag di game pun bisa teratasi sehingga memainkan PES PC jadi lebih lancar.
Baca juga: 32 Cara Mengatasi Lag di PES/ eFootball PC Terlengkap
Cara Menghilangkan Penonton di PES PC
Yang pasti cara menghilangkan penonton di PES PC yang kami bagikan ini sangat mudah untuk Anda terapkan kapan saja.
Inilah beberapa cara untuk menghilangkan penonton di PC sehingga bisa mengatasi lag di PES, antara lain sebagai berikut:
Untuk cara ini Anda perlu melakukan download beberapa file data terlebih dahulu serta aplikasi agar bisa mengedit tampilan penonton di PES versi PC, seperti:
Jika keduanya sudah Anda download, maka ikuti beberapa langkah yang ada di bawah ini:
- File pertama Anda perlu mengekstraknya terlebih dahulu, yaitu Crowd Disabler For PES2021.

- Nantinya hasil ekstraksi file tersebut akan berubah menjadi Crowd.apk.
- Setelah itu pindahkan file tadi ke File Explorer > Local Disk C > klik Program File (X86) > Steam > klik Steamapps > common > PES > dan pilih Download.
Jika Anda sudah menyelesaikan langkah-langkah di atas dengan Crowd Disable, maka langkah selanjutnya adalah cara menghilangkan penonton di PES PC.
Berikut langkah-langkah yang perlu dilakukan:
- Lakukan ekstraksi DpFileListGenerator, jika sudah selesai maka buka folder-nya.

- Jalankan aplikasi DpFileList Generator.exe dengan mengklik kanan pilih File dan klik Run as administrator.
- Usai masuk ke aplikasinya, Anda akan melihat file Crowd.cpk.
- Berikan tanda centang di checkbox file Crowd.cpk.

- Jangan lupa untuk melakukan pengubahan file dari DLC ke DLC v1.0..
- Simpan perubahan yang ada dengan klik tombol Take a break … =) > Generate DpFileList.bin > Ok.
Kini Anda sudah bisa menjalankan game PES di PC yang digunakan agar mengecek apakah file game sudah berhasil terinstall atau belum dengan menerapkan beberapa langkah tersebut.
Baca juga: 3 Formasi PES 2024 Italia Terbaik + Taktik Lengkap dengan Penjelasannya
Cara Agar PES tidak Terjadi Lag
Berikut langkah agar saat bermain PES tidak terjadi lag:
1. Menggunakan Razer Cortex untuk Mematikan Seluruh Program yang Tak Digunakan
Apakah Anda mengetahui bahwa program latar belakang sebenarnya mengambil ruang yang cukup besar dari PC Anda? Sayangnya sebagian besar orang belum menyadarinya lho.
Karena hal tersebut maka beban hardware yang seharusnya untuk game malah digunakan oleh program latar belakang yang sebenarnya tidak terlalu penting.
Cobalah gunakan Razer Cortex, software ini akan membantu Anda dalam menutup program latar belakang yang tidak digunakan pada saat Anda main game.
Dengan demikian performa hardware Anda pun akan jadi lebih fokus ketika dibutuhkan.
Langkah-langkah dalam menghilangkan penonton di PES PC agar lag bisa berkurang dengan Razer Cortex adalah sebagai berikut:
- Download dan lakukan instalasi Razer Cortex.
- Jika sudah terinstall maka jalankan programnya, login dengan akun yang Anda miliki.
- Jika belum memiliki akun, lakukan registrasi secara gratis di awal halaman.
- Biasanya Razer Cortex akan mendeteksi game di PC Anda. Namun jika tidak demikian, tambahkan dengan klik ikon plus (+) yang lokasinya di sisi kiri atas.
- Klik Browser Ikon folder untuk mencari game PES PC.
- Pilih game PES dan klik Open.
- Klik Add.
- Langkah terakhir klik Play sehingga permainan bisa dimulai.
- Selesai.
Perlu diingat, jika menggunakan HDD, secara berkala lakukan defragment. Fungsi defrag ini di HDD (Hard Disk Drive) akan membantu PC untuk lebih cepat mengakses file yang diinginkan.
Dapat disimpulkan bahwa cara ini bisa membuat permainan di PES lebih lancar dan loading pun lebih cepat.
Inilah langkah-langkah yang bisa diterapkan:
- Jalankan Windows Explorer (My Computer).
- Klik kanan di Local Disk (C:).
- Klik Properties.
- Masuk ke tab Tools dan klik Optimize, pilih partisi HDD yang ingin di-defrag. Bisa memilih semua atau satu saja.
- Klik Analyze all. Tunggu beberapa saat hingga selesai.
- Lakukan Optimize All untuk memulai proses defrag. Proses defrag ini memang tidak sebentar, biasanya membutuhkan waktu berjam-jam (tergantung tingkat fragmentasi suatu HDD di device Anda).
- Jika partisi Hard Disk yang di-defrag memunculkan 0% fragmented, artinya defrag sudah selesai dilakukan dan Anda bisa menutupnya.
- Kemudian tambahkan Virtual Memory, aktifkan juga Ultimate Performance.
- Optimasi dengan GeForce Experience dan gunakan Razer Cortex.
- Nanti pengalaman memainkan game PES di PC Windows pun akan lebih baik dibandingkan dengan sebelumnya.
Baca juga: Formasi PES 2024 Tottenham Hotspur Terbaik
2. Memanfaatkan GeForce Experience
Idealnya hindari menggunakan setting grafis yang melebihi kemampuan dari PC Anda, namun banyak pengguna PC atau player PES yang tidak menyadari pentingnya hal tersebut.
Namun dari maka kita bisa tahu batas hardware terhadap suatu video game?
Maka dari itulah ada software bernama GeForce Experience yang fungsinya untuk membantu Anda mencari setting grafis yang paling tepat dalam suatu gameplay sesuai dengan kapasitas hardware PC yang Anda gunakan.
Walaupun PC yang dibuat dari NVIDIA, ternyata software grafis tersebut juga tetap dapat digunakan oleh pengguna Intel dan AMD.
Di bawah ini merupakan langkah-langkah dalam menghilangkan penonton di game PES serta menginstall GeForce Experience di PC Anda:
- Silakan download terlebih dahulu GeForce Experience, kemudian melakukan instalasi.
- Jalankan program yang sudah di-download, kemudian login dengan akun NVIDIA Anda.
- Tidak hanya menggunakan akun NVIDIA, sebenarnya Anda juga bisa login dengan akun lain seperti QQ, Facebook, Google, dan WeChat agar login jadi lebih cepat dan mudah.
- Biasanya GeForce Experience akan menampilkan list game yang telah mendukung program tersebut.
- Tapi jika tidak ada yang muncul, klik saja ikon titik tiga vertikal yang ada di pojok, setelah itu klik Scan for Games.
- Klik di poster game Pro Evolution Soccer dan pilih mana versi yang telah didukung.
- Selanjutnya silakan klik ikon Setting yang bergambar kunci.
- Hindari memilih opsi setting Optimal, pilih saja di titik tengah yaitu antara Performance dan Quality.
- Kemudian klik Apply.
- Sebenarnya Anda dapat menggunakan pengaturan Optimal, namun berdasarkan pengalaman banyak player, jika menggunakan opsi setting Optimal, gameplay malah tidak stabil dalam hal jumlah frame rate-nya, apalagi ketika Anda telah memasuki rekaman ulang gol atau cut scene.
Tapi walaupun demikian, sebenarnya tidak semua versi game PES telah dioptimasi oleh NVIDIA ini ya.
Jadi ada sebagian versi yang sudah didukung, namun ada juga yang tidak didukung sehingga software tidak dapat digunakan.
3. Meningkatkan Jumlah Virtual Memory
VRAM atau Virtual Memory memang begitu erat kaitannya dengan video game seperti game PES PC ini, karena agar mematikan kartu grafis bisa mendapatkan informasi yang cukup sebelum melakukan render konten game.
Jika Anda meningkatkan VRAM, maka berdampak sangat baik ke performa PES yang akan lebih lancar tentunya.
Ini terjadi karena minimnya potensi lag. Untuk melakukannya maka ikuti langkah-langkah yang ada di bawah ini:
- Bukalah Libraries dan klik kanan di This PC.
- Klik Properties.
- Pada sisi kiri, klik Advanced system settings, klik Settings.
- Masuk ke tab Advanced, klik Change.
- Hilangkan tanda centang yang ada di checkbox Automatically manage paging file size for all drives.
- Kemudian pilih saja salah satu partisi drive dengan sisa ruang yang ada, setidaknya 20 GB (selain di C:).
- Klik Customize Size dan masukkan 8000 di Initial Size (MB), kemudian masukkan 16000 di Maximum size (MB).
- Klik OK.
- Selesai.
Dengan menghilangkan penonton dalam game PES PC ini maka akan lebih banyak lagi informasi visual yang tersimpan sebelum dimuat dan juga proses jadi lebih cepat ketika “dieksekusi” oleh sistem game.
4. Mengaktifkan Ultimate Performance saat Bermain Game (Khusus Windows 10)
Kalau Anda menggunakan PC dengan OS Windows 10, maka bisa mengikuti cara ini yaitu dengan mengaktifkan Ultimate Performance ketika main game.
Windows 10 merupakan versi Windows yang banyak sekali digunakan, di sana ada tersimpan keistimewaan yaitu hadirnya mode Ultimate Performance.
Dengan demikian performa hardware yang digunakan bisa semaksimal mungkin agar dapat memberikan pengalaman gameplay yang lebih baik.
Mode tersebut bisa memberikan dampak yang sangat baik pada PC atau komputer yang digunakan, tapi ingat ya ini tidak berlaku untuk notebook atau laptop.
Berikut ini langkah-langkah yang bisa diterapkan untuk menghilangkan penonton dalam PES PC, antara lain:
- Cari dan pilih program bernama Command Prompt di PC Anda.
- Salin kode di bawah ini dan lakukan paste pada jendela Command Prompt. Kemudian tekan Enter di keyboard dan tunggulah beberapa saat agar perintah bisa diproses.
- Kode: powercfg -duplicatescheme e9a42b02-d5df-448d-aa00-03f14749eb61
- Carilah perintah Power.
- Klik Sleep Settings di menu Start.
- Di bagian Related settings, klik Additional Power Settings
- Dan terakhir klik Ultimate Performance.
- Selesai.
Mode tersebut fungsinya agar bisa meningkatkan performa hardware ke batas yang lebih tinggi lagi sehingga membuat konsumsi listrik juga lebih tinggi.
Karena hal tersebut, mode Ultimate Performance harus digunakan dengan bijak. Artinya gunakan mode ini hanya ketika memainkan game berat saja.
Baca juga: Formasi PES 2024 Manchester City PC, PS3, PS4 Terbaik
5. Overclock GPU
Kartu Grafis atau GPU merupakan komponen yang punya pengaruh besar dalam performa game.
Sebagian GPU yang sekarang ini ada di pasaran sudah mendung fitur overclocking yang merupakan istilah untuk mendongkrak beberapa parameter agar bisa mendapat frame rate yang lebih besar lagi.
Nah, overclocking ini bisa dimiliki dengan adanya software GPU bawaan atau juga MSI Afterburner.
Kesimpulan
Dari penjelasan di atas dapat kita simpulkan bahwa cara menghilangkan penonton di PES PC ada beragam, mulai dari yang mudah hingga cukup rumit.
Untuk mengurangi lag ketika main PES atau game berat lainnya, pastikan PC Anda sudah mendukung dengan spesifikasi yang mumpuni.
Jangan sampai PC kentang atau spesifikasinya di bawah rata-rata malah dipaksakan untuk memainkan game berat, tentu ini akan sangat membebankan PC Anda.
Silakan ikuti salah satu cara di atas, selamat mencoba ya!