Artikel kali ini akan membahas tentang cara mengedit file PDF Microsoft Office Word yang harus anda ketahui.
PDF atau portable document format merupakan format file yang dibuat oleh Adobe Systems pada tahun 1993.
PDF ini adalah format layout tetap atau fixed yang universal yang bisa digunakan atau diubah dokumennya dengan jenis file yang lain.

PDF juga bisa didistribusikan ke semua platform atau website yang ada di internet dimana file PDF didesain untuk menampilkan dokumen secara akurat di berbagai macam perangkat apapun.
Untuk penjelasan selengkapnya mengenai cara mengedit file PDF Microsoft Office Word, simak pembahasan di bawah ini!
Cara mengedit file PDF Microsoft Office Word
Format file PDF sebenarnya di desain hanya untuk dibaca atau dilihat bukan untuk diedit karena file jenis PDF lebih cocok digunakan sebagai dokumen final yang tidak akan diubah kembali.
Dan secara teknis file PDF merupakan file image berupa gambar yang mana jika anda ingin mengkonversinya menjadi teks anda memerlukan OCR atau optical character recognition.
OCR atau optical character recognition merupakan fitur yang dimiliki Adobe Acrobat Pro di mana software ini berbayar khusus untuk pengguna file PDF yang dikembangkan oleh Adobe sendiri.
Anda tidak perlu khawatir karena Microsoft Office Word 2010 kini sudah menyediakan opsi penyimpanan dokumen ke dalam format file PDF.
Pada versi Microsoft Word 2013, anda bisa membuka dan mengedit file dalam bentuk PDF dengan banyak fitur barunya, salah satunya fitur mengedit file PDF.
Microsoft Word 2013 memiliki kemampuan mengkonversi file PDF ke dokumen Microsoft Word terlebih dahulu untuk bisa diedit.
Berikut ini cara mengedit file PDF Microsoft Office Word:
- Buka aplikasi Microsoft Office Word 2013 kemudian klik tab file dari backstage view dan klik tombol open.
- Di halaman open yang sudah terbuka, klik tombol browse untuk membuka kotak dialog open, selanjutnya kotak dialog open akan terbuka dan mengarahkan folder ke tempat file PDF berada.
- Tentukan file PDF mana yang akan diedit kemudian klik tombol open.
Kotak dialog Microsoft Word akan muncul dan mengkonfirmasi apakah anda ingin mengkonversi file PDF tersebut ke dalam dokumen Microsoft Word atau tidak.
Dokumen Microsoft Word yang sudah berhasil dikonversi akan dioptimalkan secara otomatis agar anda bisa mengeditnya seperti teks dokumen Microsoft Word pada umumnya.
Baca Juga : Cara Menjalankan Microsoft Word dalam Safe Mode
Hasil konversi nantinya tidak benar-benar sama dengan file PDF aslinya apalagi jika file PDF anda berisi banyak grafis atau gambar.
- Klik tombol Ok untuk melanjutkan dan dokumen Microsoft Word hasil konversi dari file PDF anda sudah bisa dibuka dan bisa diedit.
- Jika proses pengeditan sudah selesai, anda bisa menyimpannya kembali dengan mengklik tab file dari backstage view.
Lalu klik tombol save as untuk menampilkan halaman save as dan klik tombol browse kembali untuk membuka kotak dialog save as.
Dilakukan untuk mengantisipasi perubahan dari file aslinya setelah dikonversi, anda bisa menyimpan dengan nama file yang berbeda dari aslinya.
Pada saat penyimpanan file tersebut anda bisa menyimpannya dalam bentuk word atau docx jika anda masih ingin mengeditnya kembali, tetapi jika anda sudah yakin dan pasti tidak perlu mengedit file tersebut lagi anda bisa mengubah file tersebut menjadi PDF kembali.
Cara mengedit file PDF Microsoft Office Word dengan mudah
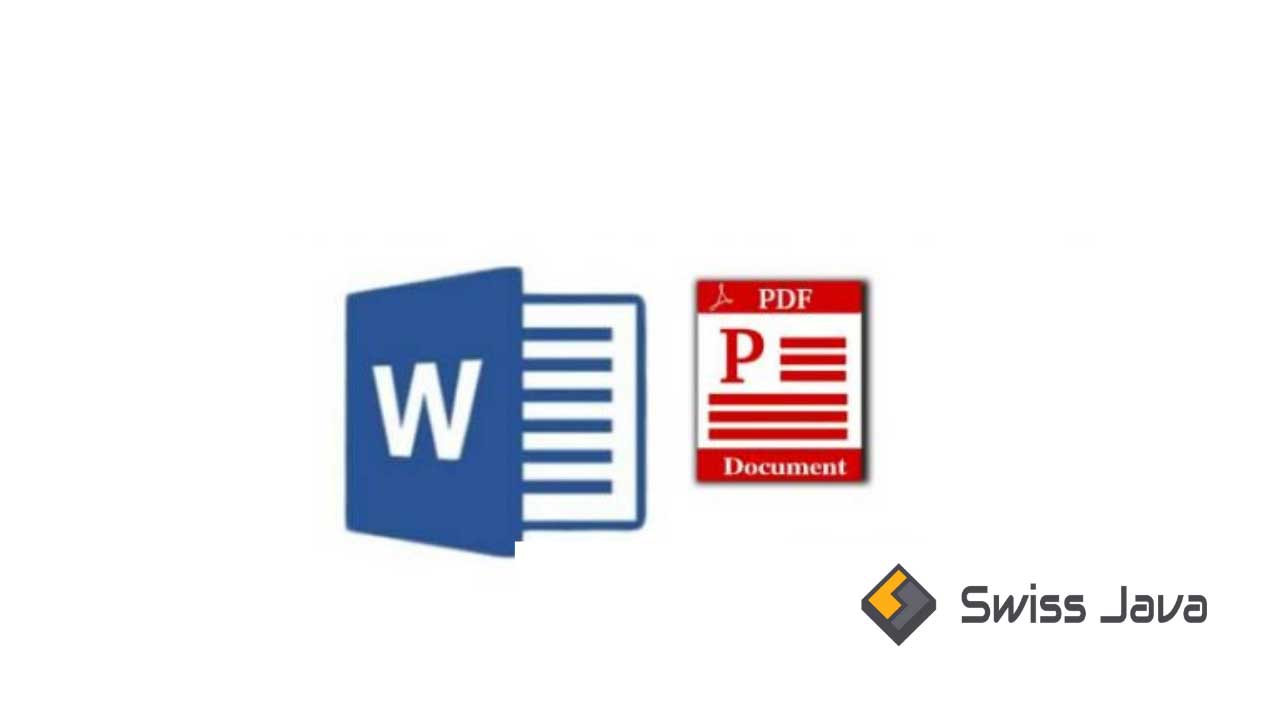
Selain cara kerja atau langkah-langkah yang sudah disebutkan di atas, anda juga bisa mengubah file PDF ke dalam bentuk Microsoft Word sehingga dokumennya akan diubah menjadi format asal word sehingga anda bisa menggunakannya kembali.
Nah, langsung saja berikut ini cara mengedit file PDF Microsoft Office Word dengan sangat mudah dan simpel.
- Buka aplikasi Microsoft Word tanda kemudian klik tab file.
- Klik open, lalu klik this PC dan klik open kembali.
- File PDF yang sudah dibuka di Microsoft Office Word bisa langsung anda edit sesuai dengan kebutuhan.
- Selanjutnya simpan dokumen yang sudah anda edit dengan menekan menu file, klik save as, dan simpan dokument dalam format PDF.
Cara ini bisa anda gunakan jika anda memakai fitur versi Microsoft Word terbaru seperti Microsoft Word 2013, word 2016, dan Microsoft Office 365 yang sudah memiliki lisensi.
Baca Juga : Cara Menyisipkan Keterangan (Caption) ke Gambar Microsoft Word
Kesimpulan
Itu dia penjelasan yang bisa kami sampaikan dalam artikel cara mengedit file PDF Microsoft Office Word kali ini.
Semoga penjelasan artikel cara mengedit file PDF Microsoft Office Word bisa menambah informasi anda dan bisa anda pahami secara runtut penjelasannya.
Selamat mencoba dan terima kasih sudah berkunjung untuk membaca artikel cara mengedit file PDF Microsoft Office Word di website kami.
Sampai jumpa lagi di pembahasan artikel bermanfaat selanjutnya!





