Artikel penjelasan kali ini akan membahas tentang cara menampilkan tab developer Microsoft Office Word yang harus anda ketahui.
Versi terbaru Microsoft Office hadir menggunakan desain dan tampilan yg semakin baik dan memikat.
Dibandingkan menggunakan Microsoft Office versi sebelumnya, contohnya Microsoft Office 2003, anda mungkin masih ingat bagaimana perintah yang ada disusun dalam bentuk daftar sajian drop-down (sajian tarik ke bawah).
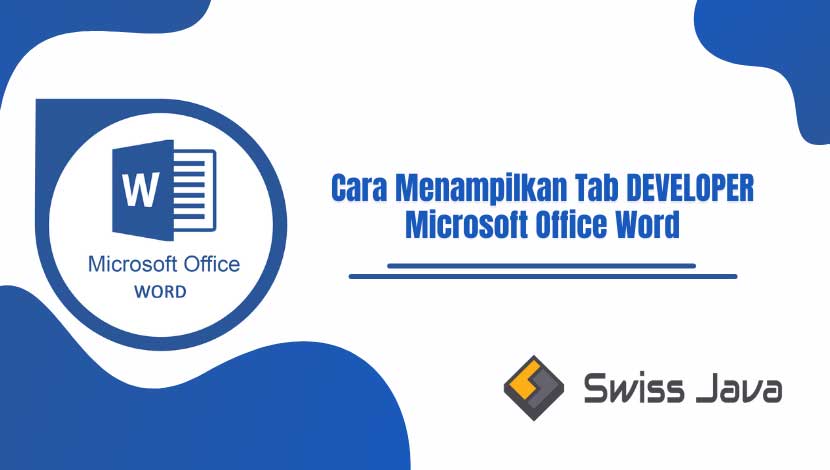
Versi terbaru Microsoft Office sudah mengakhiri penggunaan daftar sajian drop-dow dan merubahnya menggunakan ribbon (pita).
Untuk penjelasan selengkapnya mengenai cara menampilkan tab developer Microsoft Office Word, simak pembahasan artikel berikut ini.
cara menampilkan tab developer Microsoft Office Word
seperti yang sudah dibahas sedikit di atas bahwa Microsoft Word kini sudah tidak lagi menggunakan tampilan menu drop-down dan mengubahnya dengan penggunaan ribbon.
Apa itu ribbon?
Ribbon merupakan sajian berbentuk pita yang berisi ikon-ikon atau perintah-perintah yang sudah dikelompokan berdasarkan kegunaan atau fungsinya.
Ribbon dibagi menjadi 3 bagian yaitu:
- Tabs
- Groups
- Commands
Ribbon juga termasuk ke dalam fitur yang berupa sekumpulan sajian jalan pintas yang baru ditambahkan di PowerPoint 2007 oleh Microsoft, menggantikan sistem tab sajian tradisional. Ribbon bisa berupa Tab sajian dan ikon yang mana dalam hal ini ikon tersebut didesain sedemikian rupa agar responsif terhadap tujuan pengguna dan tentunya mudah digunakan.
Ribbon sendiri sejatinya merupakan bagian primer yang terdiri dari 7 sajian fitur primer diantaranya:
- Home
- Insert
- Design
- Animations
- Slide Show
- Review
- View
Ribbon disusun pada tab-tab di mana setiap tab berisi formasi perintah menggunakan visual ikon (icon) atau label atau keduanya sebagai variasi tampilan terbaru.
Ketika anda menjalankan aplikasi pengolah kata Microsoft Office versi terbaru, contohnya Microsoft Office Word 2013, anda akan melihat tab-tab berupa label yang menggunakan alfabet capital.
Tetapi tidak semua tab dan daftar perintah di dalam fitur tersebut akan ditampilkan.
Anda masih bisa mengkonfigurasi untuk menambah tab yang belum ditampilkan atau menambahkan perintah baru di masing-masing tab.
Baca Juga : Cara Menyalin dan Menempel Teks Tanpa Format Microsoft Word
Salah satu tab yang belum ditampilkan ketika pelaksanaan default pertama kali aplikasi Microsoft Word dibuka adalah tab DEVELOPER.
Tab developer ini ditujukan untuk pengguna taraf lanjut dari Microsoft Word karena berisi perintah yang ada kaitannya dengan beberapa hal berikut ini:
- Penulisan macros
- Menjalankan macros
- Penggunaan perintah XML
- Penggunaan ActiveX controls
- Pembuatan pelaksanaan menggunakan Microsoft Office
- Penggunaan form controls pada Microsoft Excel
- Bagi anada yang bekerja menggunakan ShapeSheet di aplikasi Microsoft Visio
- Pembuatan new shapes dan stencils pada Microsoft Visio
- Penulisan kode Microsoft Visual Basic
Cara menampilkan tab developer ini ada di paket aplikasi Microsoft Office versi 2013 ke atas dan berlaku sama untuk seluruh aplikasi yang ada di dalam paket Microsoft Office.
Baik itu Microsoft Office Word, Microsoft Office Excel, Microsoft Office PowerPoint, Microsoft Office Access, Microsoft Office Visio dan lainnya.
Berikut ini merupakan cara menampilkan tab developer Microsoft Office Word:
- Buka aplikasi dari software Microsoft Office Word kemudia klik File buat menampilkan daftar opsi yang lain.
- Klik Options yang berada di bagian paling bawah untuk memunculkan kotak obrolan (dialog box) Word Options.
- Dari jendela Word Options yang muncul ke layar perangkat anda, klik tab Customize Ribbon.
- Di sisi paling kanan dari kotak obrolan Word Options, anda harus menentukan Main Tabs di kotak drop-down berlabel Customize the Ribbon, beri tanda centang di bagian check box yang berlabel Developer.
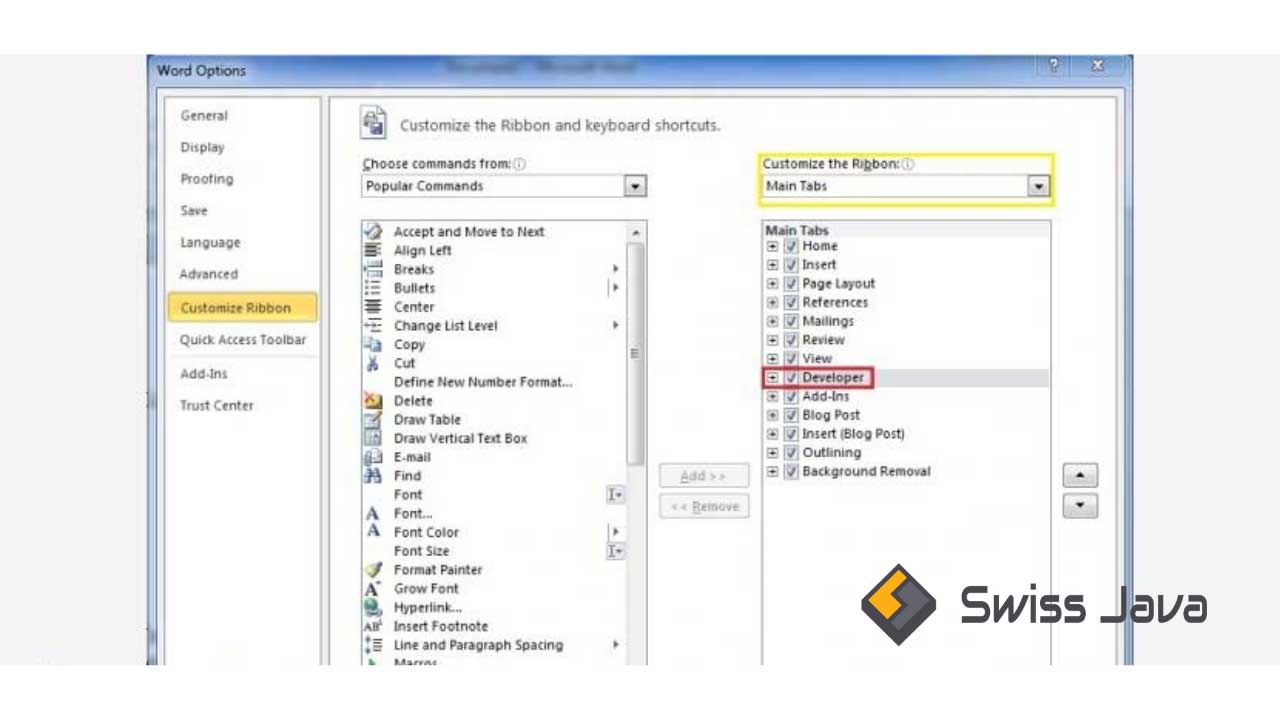
- Kemudia akhiri keseluruhan pengaturan yang dibuat dengan menekan tombol OK untuk menyimpan.
- Tab developer sekarang sudah ditambahkan di dalam ribbon (pita) Microsoft Office Word anda untuk selanjutnya digunakan sesuai dengan kebutuhan anda.
Baca Juga : Cara Melihat atau Merubah Property Dokumen Microsoft Word
Kesimpulan
Sekian penjelasan artikel tentang cara menampilkan tab developer Microsoft Office Word yang bisa kami sampaikan.
Semoga penjelasan artikel cara menampilkan tab developer Microsoft Office Word ini bisa menambah informasi dan ilmu bermanfaat untuk anda semua yang membacanya.
Bagikan informasi di dalam artikel ini ke media sosial anda jika anda rasa artikel cara mengurangi ukuran (kompres) file gambar langsung Microsoft Word ini banyak memberikan informasi bermanfaat.
Terima kasih sudah berkunjung ke website kami untuk membaca cara menampilkan tab developer Microsoft Office Word dan sampai jumpa lagi di pembahasan artikel bermanfaat selanjutnya.





