Artikel pembahasan kali ini akan menjelaskan mengenai cara memformat numbering berbeda dari teks lain Microsoft Word yang harus anda ketahui.
Microsoft Word sudah memiliki banyak fitur format yang lengkap di mana beberapa diantaranya fitur Bullet and Numbering.
Fitur ini digunakan untuk membantu anda membuat penomoran secara otomatis yang ada di daftar isi yang memerlukan urutan penjabaran proses yang penting.
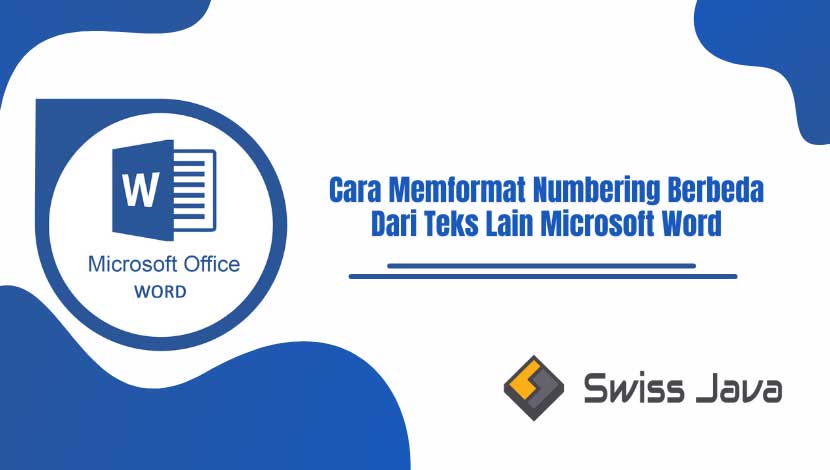
Fitur bullet menambahkan penomoran secara otomatis dengan menggunakan simbol sedangkan numbering menggunakan angka, huruf, maupun bilangan romawi sebagai simbol penomorannya.
Untuk pembahasan selengkapnya tentang cara memformat numbering berbeda dari teks lain Microsoft Word, anda bisa pelajari artikel di bawah ini.
Cara memformat numbering berbeda dari teks lain Microsoft Word
Jika anda menggunakan Microsoft Word versi 2007 hingga versi yang paling baru, anda akan menemukan font default yang digunakan berbeda dengan Microsoft Word versi dibawah 2007 yaitu calibri dengan ukuran font 11 pt.
Angka maupun huruf yang digunakan sebagai penomoran otomatis ataupun daftar item diurutkan berdasarkan prosedur yang seharusnya dengan menggunakan penomoran jenis font yang sama yaitu calibri.
Banyak orang yang ingin membuat pemformatan Numbering yang berbeda di setiap isinya, seperti berbeda warna, ukuran, jenis font, diberi cetak miring, tebal, atau lain-lain.
Tujuan pembedaan pemformatan ini digunakan agar memberikan kesan yang berbeda di setiap isinya sehingga menambah ketertarikan para pembaca.
Anda bisa menggunakan penomoran secara otomatis dengan menggunakan angka, maupun huruf, ataupun penggunaan simbol yang berbeda di setiap bagian teks untuk menunjukkan sisi yang berbeda di setiap informasi yang ingin ditonjolkan.
Baca Juga : 6 Cara menonaktifkan hyperlink dokumen Microsoft Word
Untungnya di dalam aplikasi Microsoft Word anda tinggal menggunakan fitur format Numbering ataupun Bullet dengan langkah-langkah seperti berikut ini:
- Buka aplikasi Microsoft Word terlebih dahulu untuk membuat daftar item ataupun urutan prosedur yang anda inginkan.
- Tulis atau ketik beberapa informasi yang ingin anda masukkan ke dalam dokumen lalu beri format dengan Numbering ataupun Bullet.
- Jika anda sudah memberi format penomoran dengan menggunakan fitur numbering ataupun fitur bullet dan ingin mengubahnya agar terdapat perbedaan antara satu informasi dengan yang lainnya, sorot bagian teks atau kalimat yang ingin diubah format penomorannya.
- Sorot bagian teks yang sudah diberi format penomoran dengan menggunakan Numbering dan ingin anda ubah menjadi format penomoran bullet, anda cukup menyorot atau menyeleksi bagian angka penomoran di depan kata.
- Anda cukup mengklik misalnya pada angka 2 di mana anda akan secara otomatis menyorot bagian keseluruhan penomoran dengan angka yang sudah anda buat.
- Selanjutnya klik tab home dan lakukan pemformatan di bagian grup Font. Di sini anda bisa menambahkan beberapa fitur format yang anda butuhkan seperti:
- Mengubah jenis font
- Mengubah ukuran font
- Mencetak tebal
- Mencetak miring
- Menambahkan garis bawah
- Mengubah warna font
- Di hasil akhir pemformatan penomoran angka tersebut secara otomatis Numbering akan berubah sesuai dengan pengubahan yang anda sudah sesuaikan sebelumnya.
- Misalnya angka yang sebelumnya hanya dituliskan “1.” berubah dengan diberi garis bawah dan warna yang berbeda.
Ada juga bisa mengubah penomoran dengan menggunakan fitur Numbering menjadi huruf kapital, huruf kecil, dan angka romawi.
Ada juga cara memformat Numbering berbeda dari text file Microsoft Word dengan mengubah fitur penomoran Numbering ke fitur penomoran dengan menggunakan Bullet.
Caranya hampir sama seperti yang sudah dijelaskan di atas, yaitu:
- Blok atau sorot bagian penomoran yang sudah anda buat.
- Lalu klik tab home, lalu klik tombol bullet yang ada di group Paragraph untuk mengubah penomoran dengan Numbering menjadi bullet yang menggunakan simbol bukan angka, huruf, atau bilangan romawi.
- Di fitur ini anda bisa mengubah simbol penomoran sesuai dengan kebutuhan anda, yang mana di fitur bullet terdapat beberapa simbol seperti di bawah ini:
- Lingkaran hitam
- Lingkaran putih
- Kotak hitam
- Tanda centang
- Dan lain-lain.
Dengan menggunakan cara ini, secara otomatis sekarang penomoran di dalam dokumen anda sudah berubah dari menggunakan fitur Numbering menjadi menggunakan fitur Bullets.
Cara menonaktifkan penomoran dengan fitur Numbering and Bullets
Cara memformat numbering berbeda dari teks lain Microsoft Word, ada juga bisa menonaktifkan penomoran tersebut dengan langkah-langkah seperti berikut ini:
- Buka dokumen microsoft Word anda yang ingin dinonaktifkan penomorannya.
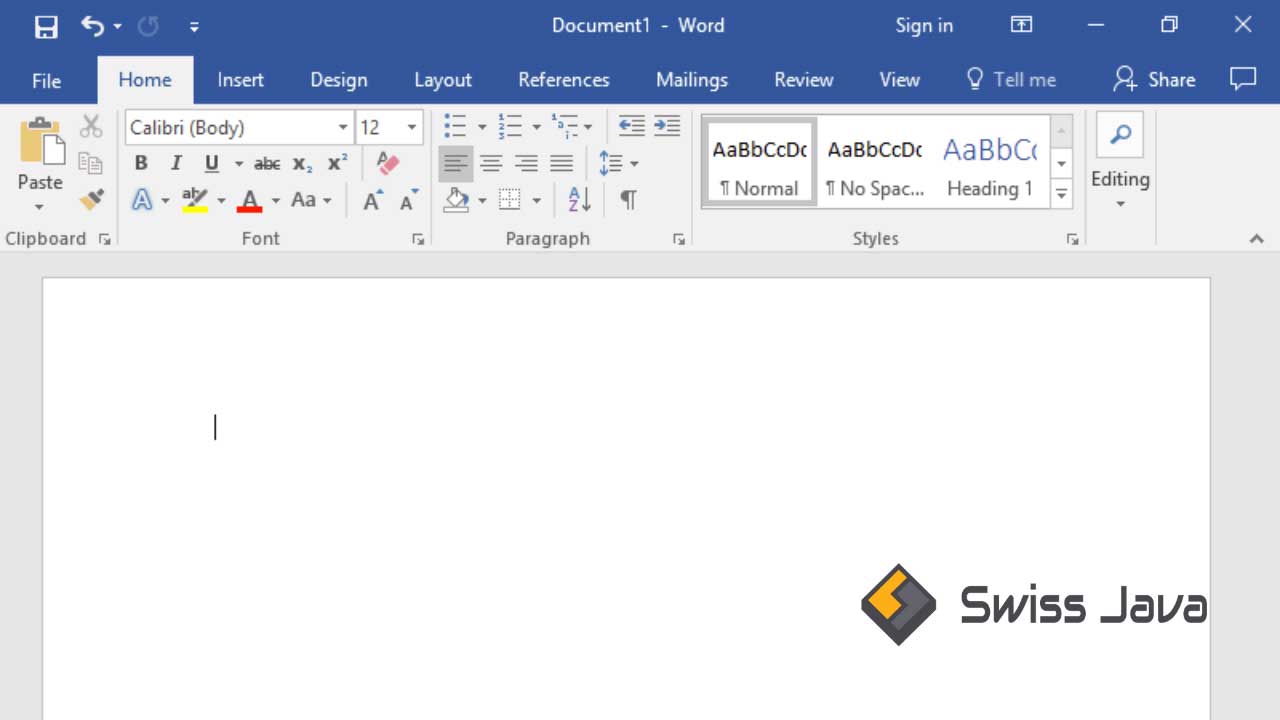
- Pilih opsi word di bagian menu File.
- Klik Options yang ada di bagian bawah menu, di sini akan muncul kotak dialog Options Word kemudian pilih proofing.
- Selanjutnya klik autocorrect option, lalu klik tab Autoformat As You Type dan hapus tanda centang di pilihan automatic numberred list.
- Langkah terakhir anda hanya tinggal menekan tombol Ok untuk menyimpan keseluruhan perubahan.
Baca Juga : Cara Menampilkan Statistik Penghitungan Kata Microsoft Word
Kesimpulan
Itu dia sedikit pembahasan di dalam artikel cara memformat Numbering berbeda dari teks lain Microsoft yang bisa kami sampaikan.
Semoga penjelasan ini bisa anda gunakan dan aplikasikan di Microsoft Word anda sekarang juga agar anda bisa bekerja lebih efektif.
Jangan lupa untuk bagikan artikel ini jika dirasa bermanfaat.
Terima kasih sudah berkunjung untuk membaca artikel cara memformat numbering berbeda dari teks lain Microsoft Word dan sampai jumpa lagi di pembahasan berikutnya.





