Artikel penjelasan kali ini akan membahas mengenai cara menyisipkan hitungan kata (word count) dokumen Microsoft Word yang harus anda ketahui.
Seperti yang kita semua sudah ketahui bahwa Microsoft Word merupakan aplikasi pengolahan kata yang paling popular di seluruh dunia.
Aplikasi Microsoft Word memiliki kemampuan yang baik untuk mencatat kompendium kata agar jumlah katanya (word count) bisa diketahui oleh para pengguna ketika membuat sebuah dokumen.

Ketika dokumen Microsoft Word dibuka, di dalam status bar-nya yang berada di bagian bawah sebelah kiri area lembar kerja, anda bisa menemukan penjumlahan kata di dalam dokumen termasuk posisi halamana ketika anda sedang mengeceknya, jumlah halaman, jumlah kata, dan bahasa yang digunakan.
Untuk penjelasan selengkapnya tentang cara menyisipkan hitungan kata (word count) dokumen Microsoft Word, simak pembahasan artikel di bawah ini.
Cara menyisipkan hitungan kata (word count) dokumen Microsoft Word
Cara mencari tahu keseluruhan informasi dokumen yang anda buat ini bisa anda ketahui lewat fitur yang ada di Microsoft Word.
Tetapi pernahkah anda berpikir untuk sanggup menghitung sendiri jumlah kata yang ada di dokumen anda sendiri?
Menyisipkanatau menghitung jumlah kata dan istilah di dalam dokumen Microsoft Word bukanlah hal yang sulit jika anda tahu caranya.
Namun, akan beda cerita jika anda menghitungnya sendiri secara manual, pasti memakan waktu yang lama dan sangat sangat merepotkan, apalagi ada resiko terlewat menghitung satu kata.
Baca Juga : Cara Merubah Spasi Ganda Menjadi Spasi Tunggal Microsoft Word
Untuk itu, berikut ini merupakan cara menyisipkan hitungan kata (word count) dokumen Microsoft Word:
- Running atau jalankan aplikasi Microsoft Word kemudian buka dokumen yang sudah anda buat sebelumnya jadi sudah pasti di dalam dokumen tersebut sudah berisi data dan juga informasi.
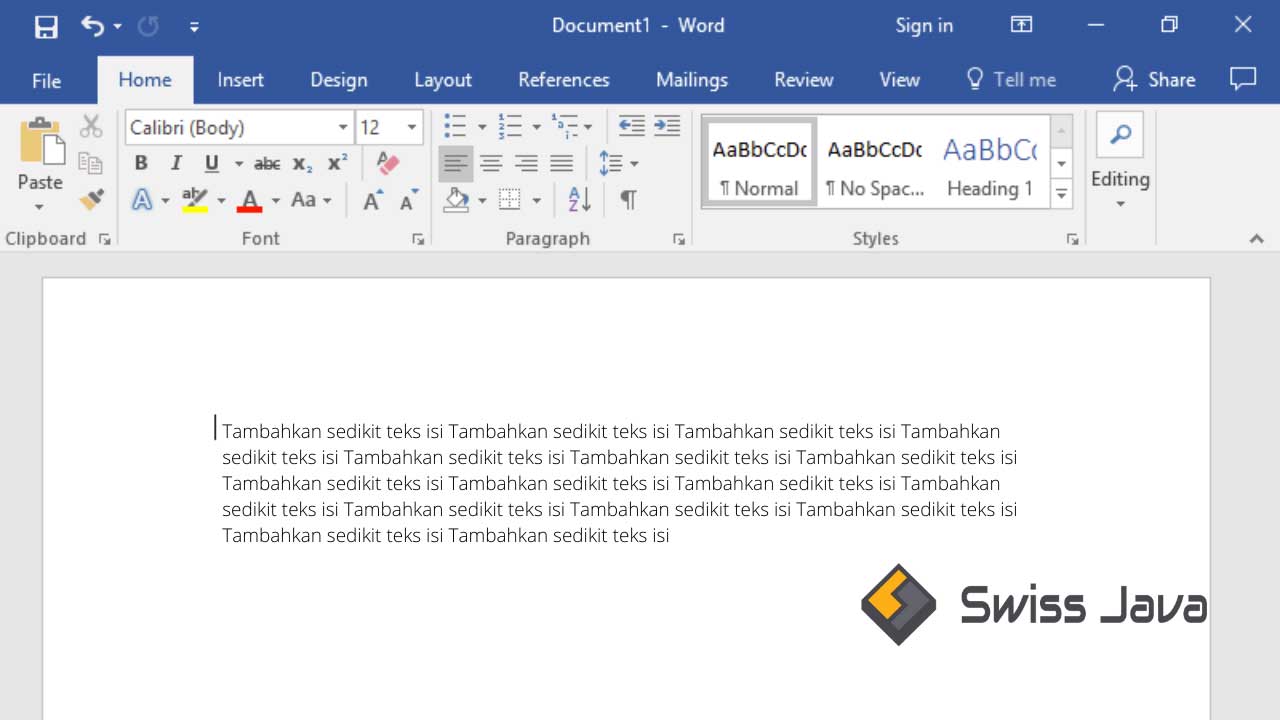
- Letakkan kursor pada lokasi yang anda inginkan untuk menampilkan hitungan kata (word count).
- Selain itu, anda jua bisa menambahkan kata atau kalimat atau frasa awalan sebagai pembuka.
- Pastikan anda sudah berada di tab Insert, pada grup Text, lalu klik tombol Quick Parts dan selanjutnya pilih Field…
- Pada kotak dialog (dialog box) Filed yg muncul, pilih Document Information dari kotak drop-down dengan label Categories.
- Selanjutnya, pada bagian daftar Field names, pilih NumWords dan hitungan jumalah kata anda akan ditampilkan di mana letak kursor berada secara otomatis.
Anda bisa mengetahui jumlah kata yang ada di dalam dokumen dan hasil jumlah kata ini sama dengan jumalah penghitungan kata yang menggunakan jumlah kata pada informasi dokumen yang ada di status bar tepatnya di bagian bawah sebelah kiri area lembar kerja.
Jika anda melakukan perubahan di dalam dokumen misalnya menambah atau menghapus atau merubah beberapa istilah, frasa, kata, kalimat, paragraph, dan lain sebagainya, jumlah istilah baru akan muncul.
Jumlah yang diperoleh merupakan hasil dari Update Field dokumen anda.
Baca Juga : Cara Membuat Custom Bullet untuk Daftar Terurut Microsoft Word
Kesimpulan
Itu dia sedikit penjelasan artikel tentang cara menyisipkan hitungan kata (word count) dokumen Microsoft Word yang bisa kami sampaikan pada pembahasan kali ini.
Semoga penjelasan artikel cara menyisipkan hitungan kata (word count) dokumen Microsoft Word ini bisa menambah informasi dan wawasan ilmu untuk anda semua yang membacanya.
Jangan lupa untuk membagikan informasi di dalam artikel ini jika anda rasa artikel cara menyisipkan hitungan kata (word count) dokumen Microsoft Word ini banyak memberikan informasi bermanfaat.
Terima kasih sudah berkunjung ke website kami untuk membaca artikel cara menyisipkan hitungan kata (word count) dokumen Microsoft Word.
Sampai jumpa lagi pada pembahasan artikel bermanfaat selanjutnya dan jangan lupa untuk langsung dipraktekkan ya!





