Artikel ini akan membahas mengenai cara menyembunyikan dan menampilkan kembali teks Microsoft Word.
Anda bisa menyembunyikan teks di dalam dokumen Microsoft Word dengan menggunakan add-in redaction tool.
Teks yang akan disembunyikan nantinya diberi warna hitam atau black bar.

Kelemahan cara yang satu ini adalah warna hitam pada teks nantinya akan bersifat permanen tidak dapat dikembalikan kembali seperti keadaan semula dokumen sebelum menggunakan fitur add-in redaction tool.
Hal ini tentu saja akan membuat dokumen terkesan kurang rapi, tidak enak dilihat, dan kurang menarik karena adanya blok-blok berwarna hitam yang tidak bisa diubah lagi.
Cara menyembunyikan dan menampilkan kembali teks Microsoft Word
Selain beberapa kelemahan yang sudah disebutkan di atas, cara ini juga dapat melakukan sensor dengan menghilangkan atau menyembunyikan informasi penting dan sensitif yang perlu anda lakukan ketika dokumen dipublikasikan.
Hal ini kita lakukan karena kita pasti menyadari bahwa tidak semua orang diperbolehkan untuk mendapatkan informasi secara utuh dari sumber yang kita miliki.
Meskipun begitu, dokumen yang sudah dipublikasikan dan telah lulus sensor harus tetap terkesan rapi, enak dilihat, dan nyaman dibaca.
Lalu bagaimana cara menyembunyikan dan menampilkan kembali teks Microsoft Word tanpa adanya blok-blok hitam gunakan fitur add-in redaction tool?
Microsoft Word sudah memiliki fitur untuk menyembunyikan teks dari dokumen yang berisi informasi tidak lulus sensor sehingga pembaca lainnya tidak bisa melihat data tersebut.
Ruang dan spasi yang digunakan di dalam teks dokumen akan disembunyikan dan akan dihilangkan seakan-akan teks memang tidak pernah ada dan tidak pernah ditulis di dalam dokumen.
Dokumen yang sudah menggunakan fitur ini untuk menghilangkan bagian teks penting di dalam Microsoft Word juga nantinya bisa ditampilkan kembali.
Baca Juga : Cara Menggunakan Fitur Screenshot Microsoft Word
Berikut ini langkah-langkah cara menyembunyikan dan menampilkan kembali teks Microsoft Word yang penting untuk anda ketahui.
Menyembunyikan teks
- Pertama, buka dokumen Microsoft Word yang teksnya nanti akan disembunyikan.
- Blok atau sorot bagian teks atau kata atau frasa atau kalimat atau paragraf yang ingin anda sembunyikan.
- Klik kanan pada bagian paragraf yang sudah anda seorang atau seleksi Untuk menampilkan menu pintasan atau shortcut menu lalu pilih Font…
- Pada bagian kotak dialog font nantinya akan muncul dan sudah berada di tab font.
- Selanjutnya beri tanda centang pada bagian checkbox berlabel hidden dan kemudian klik ok.
Bagian teks yang tadi anda sudah seleksi atau sorot sekarang sudah berhasil disembunyikan.
Menampilkan teks kembali
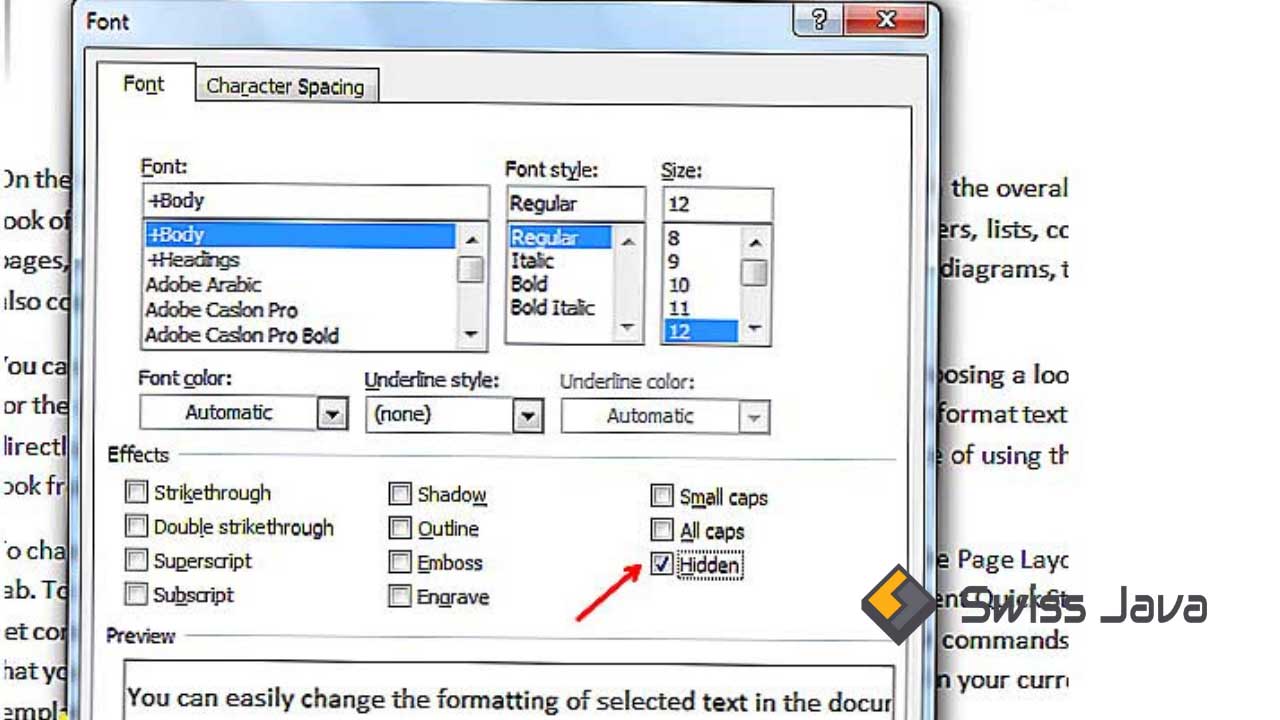
Sorot atau seleksi bagian teks atau kata atau frasa atau kalimat atau paragraf yang terletak di antara teks yang sudah anda sembunyikan dengan menggunakan pintasan tombol kombinasi ctrl + a untuk menyorot keseluruhan bagian dokumen.
Tekanan di bagian dokumen yang sudah anda sorot untuk menampilkan shortcut menu kemudian pilih font… kembali.
Di sini anda bisa perhatikan bahwa kotak checkbox berlabel hidden sudah terisi dengan warna biru, selanjutnya klik dua kali untuk mengosongkan checkbox.
Klik yang pertama akan mengubah warna biru tersebut menjadi tanda centang, sedangkan klik yang ke-2 akan menghilangkan tanda centang dan klik tombol ok.
Bagian teks dalam dokumen yang sebelumnya sudah anda sembunyikan sekarang sudah bisa ditampilkan kembali.
Cara menemukan teks yang tersembunyi di dalam dokumen Microsoft Word
Jika sebelumnya kita sudah belajar mengenai cara menyembunyikan dan menampilkan kembali teks Microsoft Word, kali ini kita akan belajar cara menemukan bagian teks yang tersembunyi di dalam dokumen Microsoft Word.
Anda pasti penasaran apakah di dalam dokumen yang anda miliki saat ini terdapat teks tersembunyi atau tidak, anda bisa menemukannya dengan cara berikut ini:
- Buka dokumen Word yang anda rasa memiliki bagian teks yang disembunyikan.
- Kemudian buka pengaturan print dan pilih page set up.
- Selanjutnya buka menu pengaturan kertas “paper” dan pilih “print options”.
- Pada bagian display, centang bagian checkbox “print hidden text” dan klik ok untuk menyimpan perubahan tersebut.
Sekarang teks tersembunyi yang ada di dalam dokumen anda akan muncul pada jendela pratinjau cetak, meskipun begitu teks tersebut masih akan tetap tersembunyi di dalam dokumen Microsoft Word.
Jika anda ingin menampilkan bagian teks tersebut tersebut di dalam dokumen Microsoft Word, ikuti cara yang sudah kami jelaskan diatas untuk menampilkan teks kembali di dalam dokumen.
Baca Juga : Cara Menyalin Banyak Seleksi Teks Dokumen Microsoft Word
Kesimpulan
Demikian artikel penjelasan mengenai cara menyembunyikan dan menampilkan kembali teks Microsoft Word yang bisa kami sampaikan pada kesempatan kali ini.
Semoga artikel cara menyembunyikan dan menampilkan kembali teks Microsoft Word bisa mudah anda pahami dan bisa langsung anda praktekkan sekarang juga pada perangkat komputer atau laptop anda.
Jangan lupa untuk bagikan artikel ini jika dirasa bermanfaat dan terimakasih sudah berkunjung untuk membaca artikel cara menyembunyikan dan menampilkan kembali teks Microsoft Word.
Sampai jumpa lagi pada pembahasan berikutnya!





