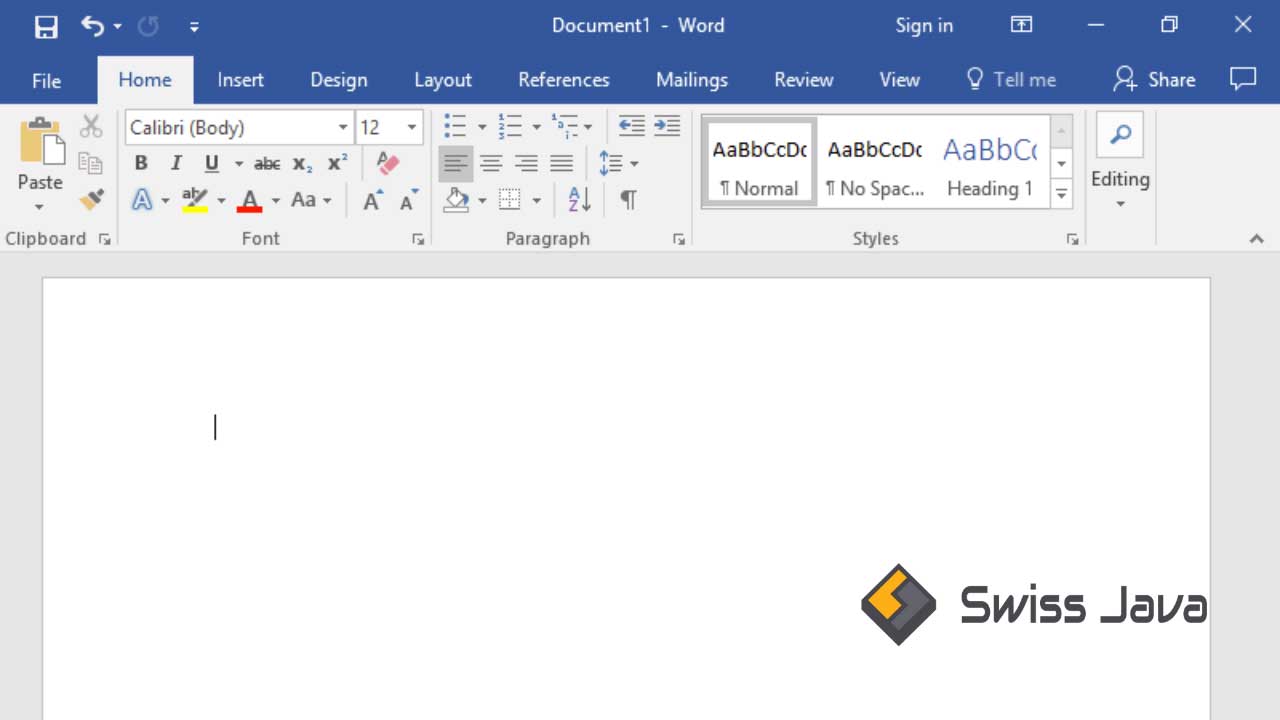Artikel penjelasan kali ini akan membahas mengenai cara menonaktifkan hyperlink dokumen Microsoft Word yang harus anda ketahui.
Anda mungkin sudah memperhatikan bahkan paham betul ketika anda selesai memasukkan suatu alamat situs web ke dalam dokumen Microsoft Word, tampilan tulisanya akan berubah.
Aplikasi pengolahan kata yang ada di dalam paket Microsoft Office yaitu Microsoft Word secara otomatis akan mengubah situs web atau memasukkan alamat email ke dalam dokumen menjadi hyperlink.
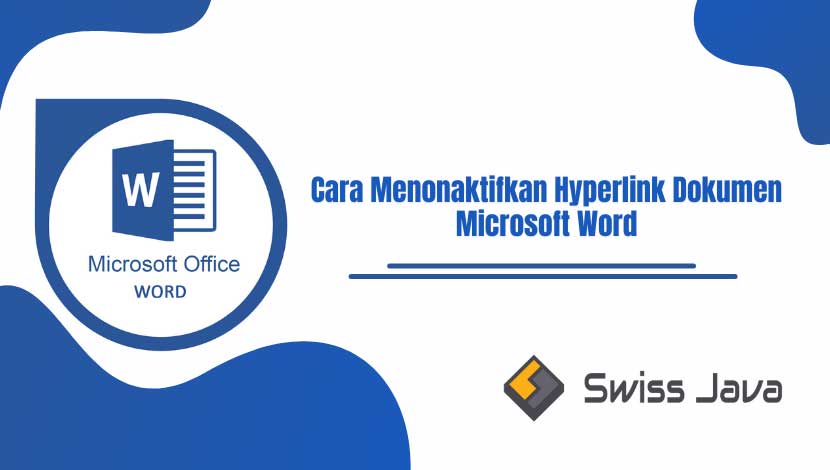
Tampilan hyperlink ini akan berubah dengan warna teks berwarna biru dan diberi garis bawah sebagai penanda hperlink, tetapi jika anda rasa ini mengganggu, anda bisa menonaktifkannya.
Untuk penjelasan selengkapnya tentangcara menonaktifkan hyperlink dokumen Microsoft Word, simak pembahasan artikel di bawah ini.
cara menonaktifkan hyperlink dokumen Microsoft Word
Hyperlink adalah salah satu fitur pemformatan otomatis yang ada di dalam aplikasi Microsoft Office Word yang sudah diaktifkan secara default.
Ketika anda menahan tombol keyboard Ctrl dan mengklik teks hyperlink tersebut, anda akan langsung diarahkan ke browser web standar (default) berdasarkan alamat situs web yang sudah ditambahkan ke dalam dokumen.
Keuntungan memiliki situs web atau alamat email yang dimasukkan ke dalam dokumen yang secara otomatis diubah menjadi hyperlink adalah anda tidak perlu bolak-balik membuka dua aplikasi sekaligus karena di dalam dokumen Microsoft Word, anda bisa langsung ke alamat website yang diinginkan.
Cara ini tentu saja akan menghemat waktu dan tenaga, namun, dokumen Microsoft Word biasanya akan disajikan dalam bentuk hardcopy berupa bentuk file fisik di atas kertas atau lain sebagainya.
Dengan menggunakan warna yang berbeda untuk tampilan hyperlink daripada tampilan teks lainnya di dlam dokumen seperti diberi garis bawah dan berwarna biru, bisa jadi membuat tampilan teks anda jadi kurang jelas bahkan menggangu.
Jika anda harus berhadapan dengan permasalahan ini dan ingin menonaktifkan tampilan hyperlink pada teks anda, anda bisa mengikuti langkah-langkah berikut ini untuk cara menonaktifkan hyperlink dokumen Microsoft Word:
- Buka aplikasi Microsoft Office Word 2013 dan versi sejenisnya, klik File untuk menampilkan daftar opsi tambahan.
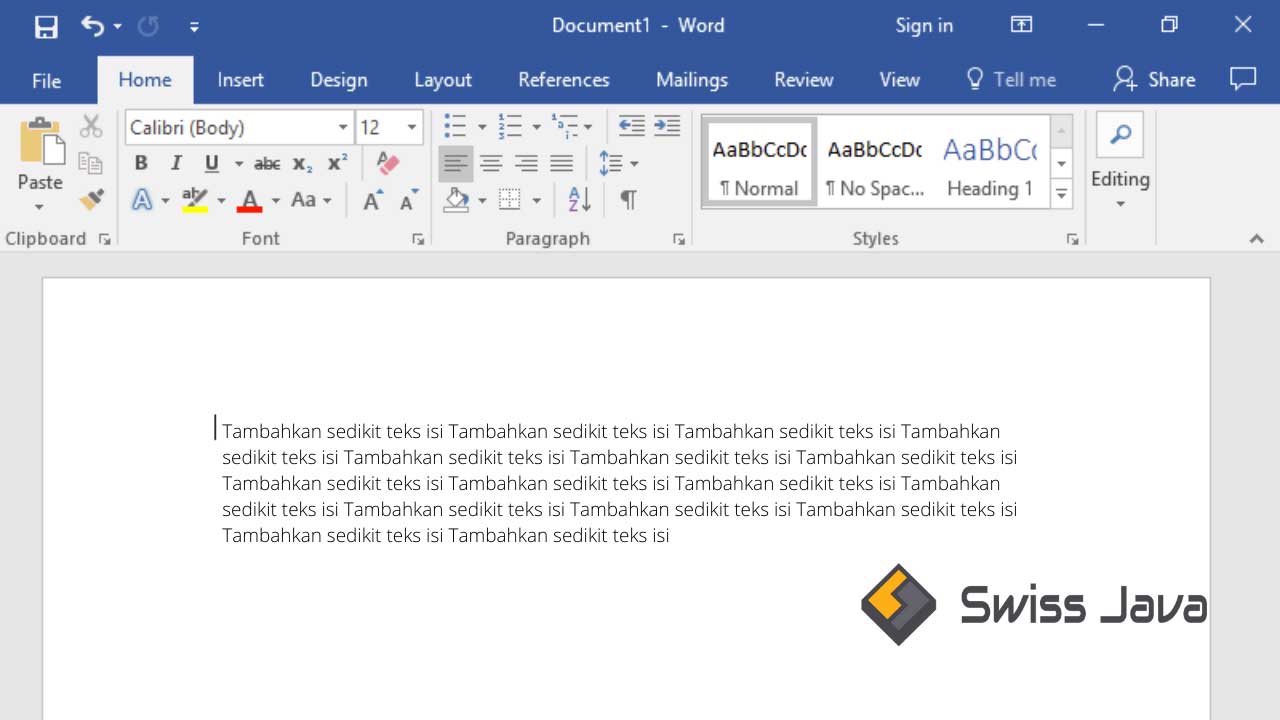
- Klik Options di bagian paling bawah menu untuk menampilkan kotak dialog Options Microsoft Word.
- Dari dialog Options Word yang muncul, pastikan anda sudah berada di tab Proofing, selanjutnya klik AutoCorrectOptions…
- Di dalam kotak dialog AutoCorrectOptions… Pastikan anda mengklik tab AutoFormat As You Type, hapus tanda centang pada kotak berlabel Internet and network paths with hyperlinks, dan klik tombol OK untuk menyimpan dan menutup kotak dialog.
- Dari sini, anda akan kembali ke kotak dialog Microsoft Word Options lalu klik tombol OK sekali lagi untuk mengakhiri dan menyimpan pengaturan, selesai.
Saat anda mengetik dan memasukkan alamat website atau email ke dalam dokumen, sistem Microsoft Word tidak akan lagi mengubah tampilan teksnya menjadi hyperlink dan hanya akan membiarkan tampilan teks selayaknya teks biasa.
2. Menggunakan fitur keep-text-only
Selain cara di atas, anda juga bisa menggunakan fitur “Keep Text Only” untuk menghapus tampilan hyperlink di dalam dokumen Word.
Berikut cara menonaktifkan hyperlink dokumen Microsoft Word dengan menggunakan fitur keep-text-only.
- Pertama-tama, salin kalimat atau kata yang mengandung hyperlink dari situs web di dalamnya.
- Kemudian, buka dokumen Microsoft Word baru (blank page) di perangkat anda baik laptop atau komputer.

- Di dalam dokumen, klik kanan kemudian pada kolom Paste Options, pilih Keep Text Only (T).
Selanjutnya, kalimat yang sebelumnya mengandung hyperlink secara otomatis akan berubah menjadi teks biasa.
3. Menghapus hyperlink dengan manual
Selanjutnya cara menonaktifkan hyperlink dokumen Microsoft Word juga bisa dengan menghapus hyperlink satu persatu dengan manual.
Cara ini memang sedikit merepotkan dan memakan banyak waktu karena anda perlu menghapus hyperlink satu persatu secara manual, berikut langkah-langkahnya:
- Buka dokumen Microsoft Word anda yang berisi banyak hyperlink yang ingin dihapus.
- Kemudian cari kalimat atau kata yang mengandung hyperlink, blok atau sorot kalimat atau kata tersebut.
- Selanjutnya klik kanan di area yang sudah diblok, pilih Hapus Hyperlink (delete hyperlink).
Secara otomatis, tampilan teks atau kalimat tersebut akan berubah menjadi tampilan teks biasa.
Baca Juga : Cara Menampilkan Statistik Penghitungan Kata Microsoft Word
4. Menghapus hyperlink secara sekaligus
Selain keempat cara-cara yang sudah di atas, sampai sini cara yang manakah menurut anda yang paling mudah untuk dipraktekkan?
Tentu saja, semua cara di atas mudah dan bisa langsung anda praktekkan sekarang juga, ya?
Jika anda rasa metode atau cara-cara sebelumnya untuk menghapus hyperlink masih kurang atau masih belum ada yang pas dengan gaya anda, anda bisa ikuti cara berikut ini yang dijamin lebih mudah lagi daripada keempat cara di atas sebelumnya.
Tanpa berlama-lama lagi, ini dia langkah-langkah cara menonaktifkan hyperlink dokumen Microsoft Word yang perlu anda ketahui:
- Pertama, jalankan aplikasi Microsoft Word dan buka dokumen Microsoft Word anda terlebih dahulu.
- Selanjutnya tekan tombol kombinasi pada papan keyboard anda CTRL + A untuk memblok atau menyorot seluruh bagian teks di dalm dokumen.
- Langkah berikutnya, tekan CTRL + Shift + F9, maka semua hyperlink di setiap teks yang ada di dalam dokumen anda akan hilang dan terhapus sehingga tampilannya akan sama seperti teks pada umumnya.
- Selain menggunakan tombol kombonasi di atas, anda juga bisa menghapus hyperlink dengan mengklik kanan pada teks yang mengandung hyperlink kemudian pilih Delete Hyperlink.
Yang perlu diperhatikan adalah anda harus menyorot atau memblok semua kalimat atau teks hyperlink tersebut dahulu barubisa menghapus hyperlink yang ada di dalamnya.
5. Menghapus Hyperlink dengan Kutools for Word
Selain cara menonaktifkan hyperlink dokumen Microsoft Word di atas, anda juga bisa menggunakan alat bantu lainnya berupa aplikasi seperti Kutools for Word.
Alat bantu berupa aplikasi ini bisa anda gunakan secara gratis dan memiliki banyak fungsi yang sangat berguna membantu pekerjaan anda.
Fitur-fitur ini bisa membantu anda mulai dari menghapus hyperlink, komentar, dan lain sebagainya.
Coba sekarang! Tetapi bagaimana cara penggunaannya? Simak langkah-langkah cara menonaktifkan hyperlink dokumen Microsoft Word berikut ini.
- Pertama, anda harus mengunduh dan menginstal Kutools for Word terlebih dahulu.
- Cara ini juga bisa anda gunakan untuk menambahkan atau mengedit link di dalam kalimat atau kata yang mengandung hyperlink.
- Selanjutnya, Copy Paste teks yang berasal dari situs ke Microsoft Word (hyperlink), kemudian, klik menu KutoolsTM, pilih Remove.
- selanjutnya pilih Remove Hyperlinks dan popup box Remove akan muncul ke layar anda.
- Centang Include hyperlinks in Footnote dan Include hyperlinks in Endnote, klik OK.
- Tunggu untuk beberapa saat dan hyperlink akan secara otomatis hilang setelah muncul notifikasi, selesai.
Jika tab Kutools tidak muncul di layar Microsoft Word anda, disarankan untuk close terlebih dahulu dokumen anda.
Setelah itu, baru anda bisa membuka kembali dokumen tersebut dan perhatikan pada ribbon, tab Kutools sekarang sudah ditambahkan di bagian atas.
6. Membuat dan mengedit hyperlink di Word MacOs
Penjelasan berikutnya akan membahas serba-serbi hyperlink yang bisa anda lakukan di dalam operating system Mac.
Selain operating system Windows, anda juga bisa mengubah atau mengedit hyperlink yang ada di dalam dokumen Microsoft Word yang ada di MacOS.
Caranya hampir sama dengan yang ada di operating system Windows di mana anda tetap bisa membuat hyperlink ke dalam dokumen Microsoft Word anda baik berupa halaman Web atau alamat email lainnya.
Membuat hyperlink yang mengarah ke halaman suatu web
- Pertama, pilih teks atau objek yang ingin anda ubah menjadi hyperlink di dalam dokumen anda.
- Selanjutnya pada menu Insert, klik Hyperlink.
- Di sini, di dalam kotak Tautkan ke (address), masukkan alamat Web yang anda ingin masukkan ke dokumen.
- Klik OK dan selesai.
Sekarang teks yang anda sorot sebelumnya sudah berhasil diubah menjadi hyperlink dan akan menunjukkan tampilan hyperlink pada umumnya.
Membuat hyperlink di dalam dokumen
Selain alamat suatu website, anda juga dapat menambahkan hyperlink ke dalam teks atau objek yang nantinya akan membuka dokumen Word lainnya, spreadsheet Excel, atau juga mengarah ke presentasi di PowerPoint.
Hyperlink juga bisa anda gunakan untuk membuka file atau alamat email atau alamat website. Bagaimana caranya pada MacOS?
Berikut ini cara menonaktifkan hyperlink dokumen Microsoft Word:
Pilih bagian teks atau objek yang ingin anda ubah menjadi hyperlink di dalam dokumen Microsoft Word anda.
Pastikan anda sudah berada di tab Insert, klik Hyperlink kembali dan di sini anda bisa memilih jenis hyperlink yang ingin anda sisipkan ke dalam dokumen pada tab Link to, diantaranya:
- Existing file or web page (mengarah ke suatu website)
- Place in this document (mengarah ke bagian tertentu di dalam dokumen yang sama)
- Create new document (mengarah ke bagian lain di dalam dokumen baru)
- Email address (menambahkan alamat email pribadi atau orang lain yang bersangkutan)
Untuk membuat hyperlink yang mengarah ke bagian tertentu di dalam dokumen yang sama (Place in this document)
Anda bisa menautkan teks atau kalimat ke bagian lain di dalam dokumen. seperti ke bagian dokumen yang penting secara langsung, baik judul, daftar isi, atau bab isi.
Berikut langkah-langkahnya!
- Pilih teks atau objek yang ingin anda ubah menjadi hyperlink.
- Klik bagian menu Insert, klik Hyperlink dan klik tab Dokumen, kemudian masukkan link yang ingin anda sisipkan, klik OK.
Mengedit hyperlink yang ada di dalam dokumen
Berikut langkah-langkahnya!
- Pilih hyperlink yang ingin anda ubah terlebih dahulu.
- Pada menu Insert, selanjutnya klik Hyperlink.
Dan buat perubahan yang anda lakukan ke dalam link tersebut.
Menghapus hyperlink yang ada di dalam dokumen lewat operating system Mac
- Langkah pertama, pilih kalimat, teks, atau objek yang mengandung hyperlink di dalamnya dan ingin anda hapus.
- Pastikan anda sudah berada di tab Insert, klik Hyperlink, lalu klik Hapus Tautan.
- Terakhir klik OK untuk menyimpan perubahan dan pengaturan yang anda buat, selesai.
Atau anda bisa menggunakan cara berikut ini untuk menghapus teks yang mengandung hyperlink di dalamnya.
- Sorot atau blok bagian teks dan kalimat yang ingin anda hapus hyperlink-nya.
- Klik kanan dan pilih bagian menu delete hyperlink pada menu pintasan, selesai.
QnA
+ Untuk membuat hyperlink biasanya menggunakan menu apa pada dokumen Microsoft Word?
– Menggunakan menu Insert lebih tepatnya fitur Hyperlink yang ada di grup Links.
+ Apa itu cara tulisan berwarna biru di dalam dokumen Microsoft Word?
– Tampilan hyperlink, biasanya juga terdapat garis bawahnya juga.
Baca Juga : Cara Menghentikan Penulisan Huruf Besar Huruf Pertama Awal Kalimat Word
Kesimpulan
Itu dia sedikit penjelasan artikel tentang cara menonaktifkan hyperlink dokumen Microsoft Word yang bisa kami sampaikan pada pembahasan kali ini.
Semoga penjelasan artikel cara menonaktifkan hyperlink dokumen Microsoft Word ini bisa menambah informasi dan wawasan ilmu untuk anda semua yang membacanya.
Jangan lupa untuk membagikan informasi di dalam artikel ini jika anda rasa artikel cara menonaktifkan hyperlink dokumen Microsoft Word ini banyak memberikan informasi bermanfaat.
Terima kasih sudah berkunjung ke website kami untuk membaca artikel cara menonaktifkan hyperlink dokumen Microsoft Word dan sampai jumpa lagi di pembahasan artikel bermanfaat selanjutnya.