Artikel penjelasan kali ini akan membahas tentang cara mengubah dokumen microsoft word (DOCX) ke JPG yang harus anda ketahui.
Seringkali anda perlu mengubah atau mengonversi format dokumen dari satu format ke format lainnya untuk menyesuaikan kebutuhan anda.
Misalnya, jika anda perlu mengonversi dokumen dalam bentuk docx yang merupakan format penyimpanan Microsoft Word ke PDF atau format file JPG untuk keperluan tertentu yang mengharuskan anda untuk mengubah atau mengkonversi format file tersebut.

Anda bisa dengan mudah mengonversi dokumen Word ke PDF karena Microsoft Word sudah memiliki fungsi bawaan untuk mengonversi jenis format dokumen tersebut, tetapi belum ada fungsi untuk mengonversi docx ke format JPG.
Untuk penjelasan selengkapnya mengenai cara mengubah dokumen microsoft word (DOCX) ke JPG, anda harus simak pembahasan artikel berikut ini.
cara mengubah dokumen microsoft word (DOCX) ke JPG
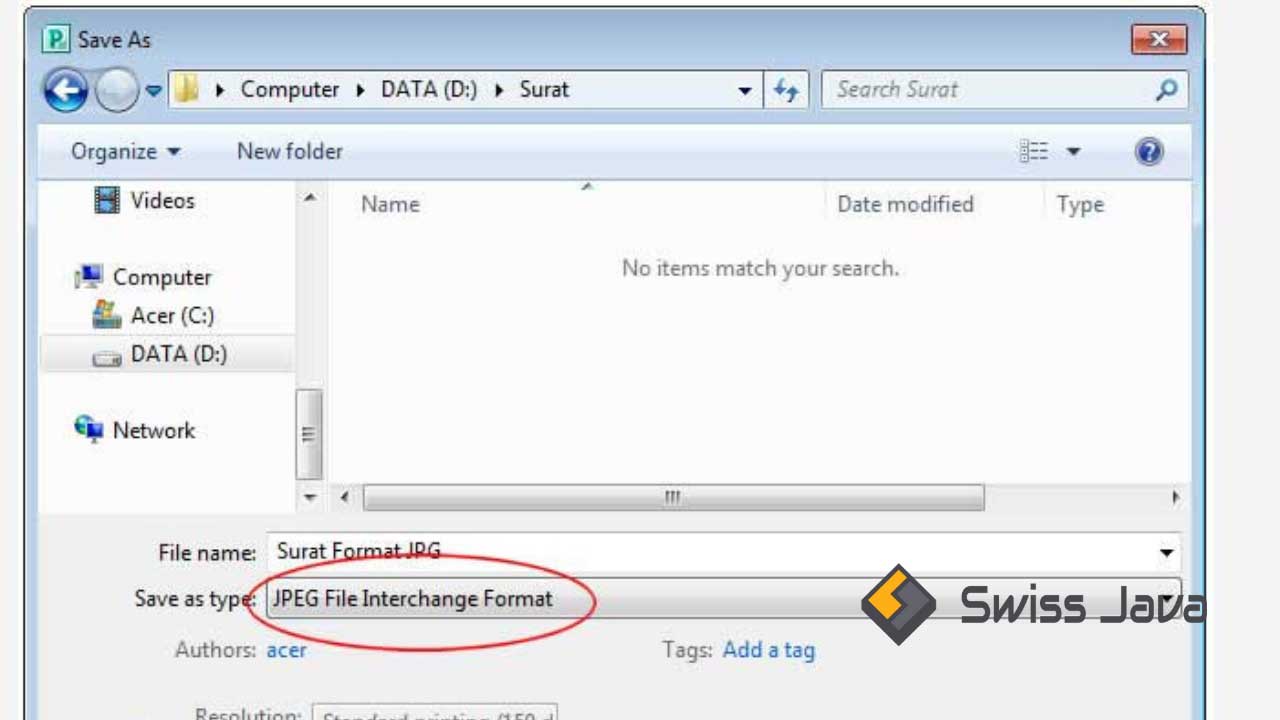
Ada sejumlah layanan konversi online untuk mengkonversi dokumen Microsoft Word dalam bentuk format docx ke format JPG.
Namun, anda memerlukan koneksi internet untuk melakukan konversi dan mengunduh hasil konversi dari website tersebut.
Beberapa layanan konversi online juga mengharuskan anda untuk membuat akun sebelum akhirnya dapat menggunakan layanan yang tersedia di website tersebut.
Sebenarnya untuk mengonversi suatu dokumen dari Word dalam bentuk docx ke JPG, anda tidak perlu menggunakan layanan website konversi online.
Anda bisa menggunakan beberapa trik dan tools yang sudah tersedia di Microsoft Windows, anda dapat mengonversi dokumen Word (DOCX) ke JPG tanpa kesulitan sama sekali.
Berikut adalah dua cara cara mengubah dokumen microsoft word (DOCX) ke JPG:
1. Menggunakan fitur Paste Special
Berikut langkah-langkanya!
- Pertama, buka dokumen Microsoft Word terlebih dahulu, sorot teks yang anda pilih atau anda juga dapat menggunakan pintasan tombol kombinasi Ctrl+A untuk memilih seluruh bagian teks untuk mengonversinya ke JPG.
- Klik kanan teks yang disorot atau dipilih untuk menampilkan menu kemudian pilih Salin atau anda bisa menggunakan pintasan Ctrl+C untuk menyalin teks yang disorot atau sudah anda pilih.
- Buka dokumen baru dengan cara klik pada menu > New atau bisa juga menggunakan shortcut Ctrl+N.
- Pada dokumen baru yang terbuka pastikan tab aktif ada pada grup Clipboard, klik Paste lalu pilih Paste Dalam kotak dialog Tempel Spesial (paste special) yang muncul, pilih Gambar dalam daftar as, lalu klik OK.
Sekarang perhatikan, konten dokumen Word anda sudah diubah dan dimasukkan kembali sebagai gambar.
- Klik kanan untuk menampilkan menu pintasan, lalu pilih Simpan sebagai Gambar…
- Pada kotak dialog Save File untuk menentukan drive atau folder mana yang akan anda gunakan sebagai lokasi penyimpanan.
- Beri nama file JPG, pilih JPEG untuk Save as Type, lalu klik tombol save, selesai.
Baca Juga : Cara Mengetahui Jumlah Halaman Kata Karakter Paragraf dan Baris Dokumen Word
2. Menggunakan Microsoft Paint
Microsoft Paint atau MS Paint merupakan editor grafis yang sudah disertakan ke dalam semua versi Microsoft Windows.
Editor Paint bisa membuka atau menyimpan file berformat bipmap, JPEG, GIF, PNG dan TIFF dalam satu halaman.
Editor Paint juga dapat anda temukan di Windows Accessories pada bagian menu Start Windows.
Untuk mengonversi dokumen Word dalam bentuk docx ke JPG dengan menggunakan Microsoft Paint, anda perlu mengikuti langkah-langkah beirkut ini:
- Pertama, buka dokumen Word, masukkan atau pilih teks yang ini dikonversikan atau gunakan pintasan keyboard dengan tombol kombinasi untuk memilih keseluruhan teks yang akan dikonversi ke JPG.
- Klik kanan teks yang disorot atau yang dipilih untuk menampilkan menu dan kemudian pilih Salin atau anda dapat menggunakan pintasan Ctrl+C untuk menyalin teks yang disorot atau dipilih.
- Buka editor Paint, pastikan anda sudah berada di tab Home tepatnya di grup Clipboard, klik tombol Tempel atau gunakan pintasan keyboard Ctrl+V untuk memudahkan anda.
- Sekarang format dokumen Word yang disorot atau dipilih dalam format docx akan ditempelkan langsung ke editor Paint untuk dikonversikan.
- Untuk menyimpan dalam format JPG, klik menu , klik ikon segitiga, lalu Save as dan pilih JPEG Image.
- Pada kotak dialog Save As yang muncul, pilih drive atau folder sebagai lokasi penyimpanan, beri nama file JPG anda agar tidak tertukar dengan file lainnya, lalu klik Simpan atau save.
Perlu anda ketahui dan ingat sebagai catatan, untuk mengonversi beberapa halaman dokumen Word atau konten campuran seperti teks, tabel, gambar, grafik, dll, kami menyarankan untuk menggunakan layanan konversi online.
Ini bermaksud untuk memudahkan anda dalam prosesnya, tetapi kedua metode di atas juga tetap bisa anda gunakan untuk mengonversi file dokumen docx Microsoft Word keformat JPG.
Asalkan anda mengikuti langkah-langkah yang sudah kami jelaskan di atas agar hasilnya juga bisa sesuai dengan yang anda harapkan yaitu dengan cara mengubah dokumen microsoft word (DOCX) ke JPG.
Baca Juga : Cara Menghilangkan Field Shading Microsoft Word
kesimpulan
Sekian penjelasan artikel cara mengubah dokumen microsoft word (DOCX) ke JPG di website kami kali ini.
Semoga memberikan banyak ilmu bermanfaat dan wawasan baru untuk anda semua yang membacanya, terutama untuk anda yang kesulitan atau mengalami kendala ketika mengonversikan format docx ke JPG.
Jangan lupa untuk membagikan artikel cara mengubah dokumen microsoft word (DOCX) ke JPG ini ke media sosial anda jikan anda rasa bermanfaat agar ada lebih banyak orang lagi yang membacanya.
Terima kasih sudah berkunjung untuk membaca artikel cara mengubah dokumen microsoft word (DOCX) ke JPG, sampai jumpa lagi di pembahasan artikel bermanfaat selanjutnya.





