Artikel pembahasan kali ini akan membahas tentang cara menggunakan orientasi halaman berbeda portrait landscape Microsoft Word.
Pada aplikasi Microsoft Word secara default semua halamannya akan berorientasi portrait.
Tetapi, tidak bisa dipungkiri jika anda terkadang membutuhkan halaman tertentu di dalam dokumen Microsoft Word yang berorientasi berbeda seperti landscape agar bisa menyisipkan tabel yang lebih lebar.

Jika anda ingin menambahkan atau menyisipkan tabel Excel ke dalam dokumen Microsoft Word agar sebagian kolom tabelnya tidak terpotong, anda bisa menggunakan orientasi kertas landscape.
Untuk penjelasan selengkapnya mengenai cara menggunakan orientasi halaman berbeda portrait landscape Microsoft Word, perhatikan pembahasan berikut ini.
Cara menggunakan orientasi halaman berbeda portrait landscape Microsoft Word
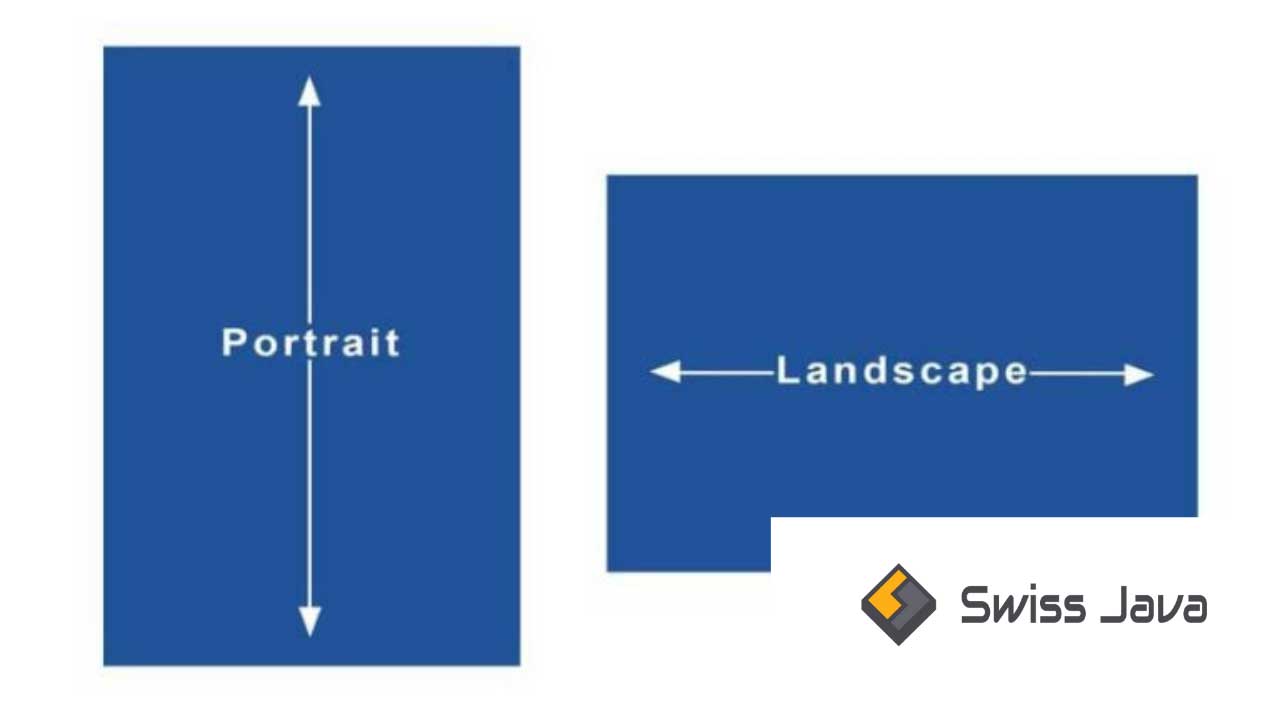
Microsoft Word sudah memiliki fitur orientasi kertas baik portrait maupun landscape.
Microsoft Word menggunakan orientasi halaman yang berbeda di dalam satu dokumen dengan tujuan agar penggunanya bisa menampung keseluruhan informasi berupa tabel Excel yang lebih lebar.
Anda bisa mengubah orientasi halaman tertentu dari portrait ke landscape di mana tabel akan diletakkan di halaman tersebut.
Sebenarnya bukan hanya tabel yang cocok dengan orientasi kertas landscape, tetapi ada bagian yang perlu diseleksi atau disorot dan bisa diletakkan di halaman tersendiri dengan orientasi landscape dari pada orientasi kertas portrait karena informasinya bisa saja terpotong.
Contohnya jika anda menyeleksi bagian teks tertentu untuk diletakkan di halaman tersendiri dengan orientasi landscape.
Baca Juga : Cara Membuat Tabel Microsoft Word dengan Mudah
Di bawah ini merupakan cara menggunakan orientasi halaman berbeda portrait landscape Microsoft Word:
Cara menggunakan orientasi halaman berbeda portrait landscape Microsoft Word pada penjelasan artikel kali ini menggunakan aplikasi Microsoft Word 2016.
- Buka aplikasi Microsoft Word dan buka dokumen baru atau dokumen yang sudah terdapat tabel Excel di dalamnya.
- Letakkan kursor mouse di salah satu bagian tabel, lalu klik kanan tombol mouse tempat di icon table untuk menampilkan menu shortcut kemudian pilih table properties…
- Pada bagian kotak dialog table properties… yang muncul ke layar perangkat anda, anda sudah berada di bagian tab table, pada tampilan text wrapping, pilih none lalu klik tombol ok untuk menyimpan perubahan.
- Selanjutnya klik tab layout di bagian ribbon Microsoft Word lalu klik tombol untuk opsi lain page set up berupa tombol atau ikon tanda panah menyerong di bawah hyphenation.
- Kotak dialog page setup akan muncul dan pastikan anda sudah berada di bagian tab margins, pada bagian orientation, pilih landscape.
- Di bagian preview, anda perlu memilih selected text dan klik ok untuk menyimpan pengaturan.
Sekarang anda sudah bisa melihat tabel Excel yang anda sisipkan adalah dokumen Microsoft Word sehingga diletakkan di halaman dokumen word tersendiri dengan orientasi landscape sehingga keseluruhan tabelnya tidak akan terpotong.
Cara menggunakan orientasi halaman berbeda portrait landscape Microsoft Word 2
Selain cara yang sudah disebutkan di atas, menggunakan cara berikut ini untuk mengubah halaman dokumen Microsoft Word menjadi orientasi landscape di dalam satu dokumen yang berorientasi portrait.
Berikut langkah-langkah membuatnya!
- Buka aplikasi microsoft Word kemudian pilih di halaman yang ingin anda buat orientasinya berbeda, halaman kedua atau halaman ketiga sesuaikan dengan kebutuhan anda untuk diubah menjadi orientasi landscape.
- Klik tanda panah yang ada di pojokan menu page set up untuk more option, selanjutnya pilih orientasi landscape dan di bagian apply to, pilih this section.
- Anda perlu berhati-hati di bagian ini karena jika di bagian apply to anda memilih whole document, seluruh dokumen anda nantinya akan berubah menjadi orientasi landscape.
- Klik ok dan selesai.
Baca Juga : Cara Mengkonversi Format File Microsoft Word dari Docx ke Doc
Kesimpulan
Itu dia pembahasan mengenai cara menggunakan orientasi halaman berbeda portrait landscape Microsoft Word yang bisa kami sampaikan pada penjelasan artikel kali ini.
Semoga pembahasan artikel kali ini bisa anda pahami dengan mudah dan menambah informasi serta wawasan anda mengenai fitur-fitur yang ada di Microsoft Word.
Jangan lupa untuk membagikan artikel ini jika dirasa bermanfaat.
Terima kasih sudah berkunjung ke website kami untuk membaca artikel cara menggunakan orientasi halaman berbeda potrait landscape Microsoft Word.
Sampai jumpa lagi di pembahasan berikutnya.





