Artikel penjelasan kali ini akan membahas mengenai cara mengetahui jumlah halaman kata karakter paragraf dan baris dokumen Word.
Mengurangi jumlah karakter untuk isian dokumen memang sangat memakan waktu karena karakter dokumen perlu dipersingkat namun harus tetap jelas.
Fitur statistik penghitungan kata di dalam aplikasi Microsoft Word bias membantu anda untuk menunjukkan berapa jumlah karakter yang ada di dalam dokumen anda.

Apakah suda lebih dari 500 atau belum yang mana di dalamnya juga sudah termasuk spasi.
Untuk penjelasan selengkapnya mengenai cara mengetahui jumlah halaman kata karakter paragraf dan baris dokumen Word, simak pembahasan artikel di bawah ini.
Cara mengetahui jumlah halaman kata karakter paragraf dan baris dokumen Word
Statistik penghitungan kata merupakan fitur penting untuk aplikasi pengolah kata seperti Microsoft Word, terutama bagi anda yang banyak bekerja di biang tersebut.
Ketika anda mengetikkan teks, Microsoft Word secara otomatis akan menghitung dan menampilkan jumlah karakter sebagai statistik di fitur Word Count.
Melalui fitur Word Count ini, anda dapat mengetahui jumlah halaman, kata, karakter, paragraf dan juga baris dokumen.
Anda dapat memanfaatkan fitur Word Count ini ketika membuat dokumen yang harus mengikuti beberapa petunjuk atau aturan yang berlaku mengenai jumlah karakter atau halaman.
Misalnya, jika anda mengikuti lomba karya tulis yang memiliki aturan batasan jumlah minimal kata untuk karya tulis yang anda buat.
Lalu, bagaimana cara mengetahui jumlah halaman, kata, karakter, paragraf atau baris di dokumen Microsoft Word?
Berikut ini cara mengetahui jumlah halaman kata karakter paragraf dan baris dokumen Word:
1. Menggunakan fitur Word Count
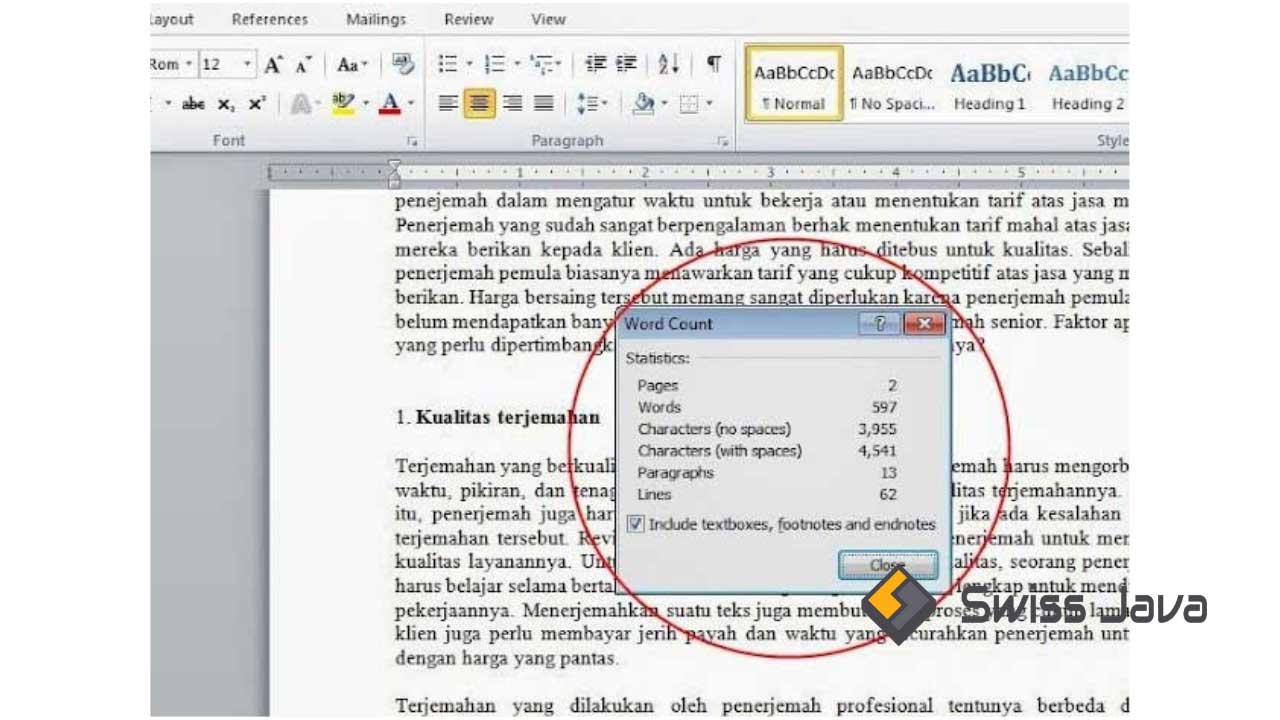
Berikut langkah-langkah mudah yang bisa anda ikuti.
- Buka dokumen Microsoft Word dan kemudian sorot atau seleksi teks yang jumlah halaman, kata, karakter, paragraf atau barisnya ingin anda ketahui.
- Untuk menyorot atau menyeleksi keseluruhan teks sebuah dokumen, anda bisa menggunakan kombinasi tombol pada papan keyboard anda yaitu Ctrl+A.
- Selanjutnya klik tab Review dan kemudian klik tombol Word Count untuk menampilkan kotak dialog Word Count.
- Di dalam kotak dialog Word Count yang muncul, anda dapat melihat data statistik yang menampilkan jumlah halaman, kata, karakter, paragraf dan baris yang anda butuhkan, selesai.
2. Menggunakan Shortcut
Cara mengetahui jumlah halaman, kata, karakter, paragraf dan baris dokumen Word selanjutnya adalah cara dengan menggunakan shortcut atau dikenal dengan perintah pada papan keyboard.
Sebenarnya ada banyak shortcut di Microsoft Word termasuk salah satunya yaitu shortcut untuk memunculkan Word Count.
- Untuk memunculkan Word Count menggunakan shortcut di Word, anda tinggal menekan tombol kombinasi pada papan keyboard anda dengan menekan ALT+R+W.
- Cara menekannya tidak bersamaan, tetapi harus berurutan, sambil menekan tombol ALT lalu tekan tombol R kemudian tombol W, maka secara otomatis Word Count akan muncul.
Baca Juga : Cara Menghilangkan Field Shading Microsoft Word
3. Menggunakan perintah status bar
Cara selanjutnya yang dapat diterapkan untuk menampilkan statistik dokumen Word adalah dengan status bar.
Bilah status atau status bar di apliasi Microsoft Word adalah terletak di bagian paling bawah sebelah kiri lembar kerja anda.
Di bagian status bar, anda hanya akan menemukan informasi jumlah halaman dan kata yang ditampilkan, tetapi anda juga dapat memeriksa statistik keseluruhan dokumen dengan mengklik pada Words, lalu tab Word Count akan muncul secara otomatis.
4. Menggunakan Microsoft Word untuk pengguna Mac OS
Berikut langkah-langkah cara mengetahui jumlah halaman kata karakter paragraf dan baris dokumen Word yang bisa anda coba:
- Pilih dokumen.
- Arahkan mouse ke dokumen yang anda inginkan
- Pilih dokumen dengan judul yang disorot, klik Buka.
- Buka dokumen yang ada.
- Untuk membuka dokumen, masuk ke bagian menu File lalu klik Open.
- Sebuah kotak dialog nantinya akan muncul dengan daftar yang tersedia.
- Pilih menu Tools.
- Setelah file terbuka, pilih menu “Tools” di bagian tengah atas jendela.
Perlu anda ingan bahwa langkah ini hanya bisa digunakan pada MAC OS saja.
- Pindahkan menu kebagian bawah tepatnya ke tempat anda menemukan opsi “Jumlah Kata” atau words count.
- Di bagian menu turun (dropdown) “Tools”, klik “Word Count.”
Jika anda tidak menggunakan Mac OS , anda tidak akan menemukan bagian menu Tools di bagian paling atas layar.
- Buka tab Review di bagian atas dokumen.
- Setelah itu anda akan melihat jumlah kata di sisi kiri bagian dokumen anda.
- Hitung jumlah katanya.
- Selanjutnya akan muncul dialog box yang mencantumkan jumlah kata, huruf, paragraf, baris dan halaman di dalam dokumen anda.
- Dalam banyak dokumen, jumlah kata berada langsung di bagian bilah bawah jendela.
- Klik jumlah kata yang muncul untuk mendapatkan informasi tambahan seperti jumlah halaman dan huruf.
5. Menggunakan Microsoft Word versi online
Berikut cara mengetahui jumlah halaman kata karakter paragraf dan baris dokumen Word yang bisa anda coba:
- Buka versi online Word.
- Kunjungi situs web office.live.com
- Setelah itu, anda akan memilih dua opsi, untuk masuk ke profil anda menggunakan nama pengguna dan kata sandi Microsoft anda atau menggunakan versi gratis dari website ini.
- Buka dokumen.
- Di sebelah kiri layar , pilih dokumen yang baru-baru ini anda buka.
- Jika anda tidak dapat atau kesulitan menemukan dokumen yang akan anda edit, pilih “Open from One Drive” atau “Open from dropbox”.
- Hitung jumlah katanya, selanjutnya setelah dokumen terbuka, periksa bagian bawah dokumen dan jumlah kata akan muncul secara otomatis di bagian bawah bar.
Baca Juga : Cara Menggunakan Orientasi Halaman Berbeda Portrait Landscape Microsoft Word
Kesimpulan
Demikian pejelasan artikel cara mengetahui jumlah halaman kata karakter paragraf dan baris dokumen Word yang bisa kami sampaikan.
Semoga bisa memberikan banyak informasi bermanfaat bagi anda semua yang membacanya di website kami.
Terima kasih sudah berkunjung untuk menbaca artikel cara mengetahui jumlah halaman kata karakter paragraf dan baris dokumen Word.
Sampai jumpa lagi pada pembahasan artikel bermanfaat selanjutnya.





