Artikel kali ini akan membahas tentang cara mengelompokkan gambar foto grafik shape dan objek lain Microsoft Word.
Microsoft Word merupakan salah satu aplikasi yang ada di dalam satu paket Microsoft Office Suite berguna sebagai aplikasi pengolahan kata untuk membuat, mengedit, memformat, dan mencetak dokumen berbasis teks.
Microsoft Word termasuk salah satu perang paling populer selain Microsoft Excel kegunaannya sangat fleksibel dengan berbagai macam fitur.

Aplikasi alternatif serupa seperti Microsoft Word yaitu OpenOffice writer atau libreoffice writer yang bisa anda gunakan secara gratis.
Lengkapnya mengenai cara mengelompokkan gambar, foto, grafik, shape, dan objek lain Microsoft Word, simak pembahasan artikel di bawah ini.
Cara mengelompokkan gambar, foto, grafik, shape, dan objek lain Microsoft Word
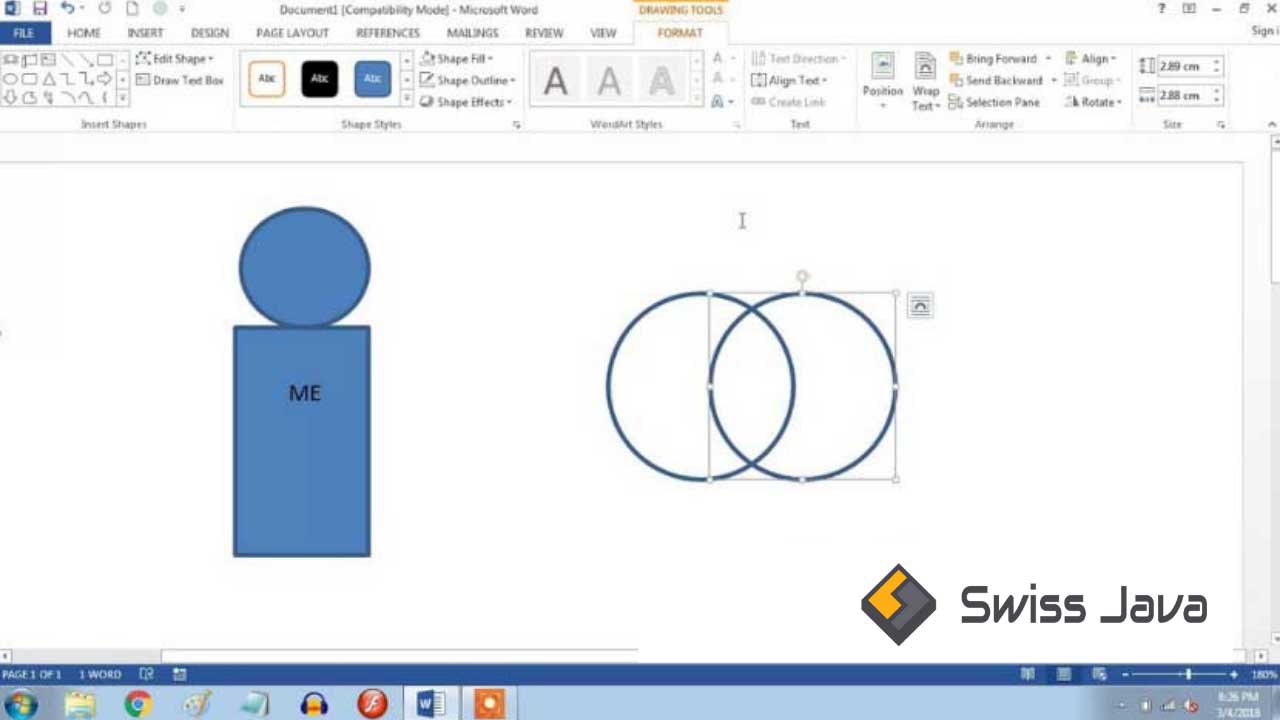
Ketika anda sedang membuat dokumen di dalam Microsoft Word pembuatan laporan ataupun makalah dan lain sebagainya mungkin anda akan memerlukan penambahan objek lain seperti gambar, foto, grafik, shape, dan objek lainnya.
Objek-objek tersebut digunakan sebagai pendukung dan pelengkap informasi sehingga pembaca semakin memahami isi dari tulisan yang anda buat.
Perlu anda ketahui bahwa Microsoft Word versi paling baru memiliki fitur lengkap yang telah diinovasikan untuk pengelolaan objek yang disisipkan ke dalam dokumen.
Cara mengelompokkan gambar, foto, grafik, shape, dan objek lain Microsoft Word pun juga semakin mudah.
Setiap objek yang dimasukkan ke dalam dokumen Microsoft Word akan berdiri sendiri dan anda bisa memformat memformat objek-objek tersebut dengan memutar, memindahkan, membalik, menata letak, mengubah ukuran, dan sebagainya.
Tapi bagaimana jika anda menambahkan beberapa objek lainnya kedalam dokumen yang sudah anda susun sedemikian rupa?
Pasti anda perlu menggeser objek yang satu ke arah yang lebih sesuai agar objek lainnya yang baru anda tambahkan bisa lebih menyatu dan saling mengisi ruang dengan objek lainnya.
Memindahkan objek di dalam dokumen Microsoft Word satu persatu menggunakan aplikasi pengeditan foto lainnya, anda bisa menyusun kembali ukuran atau letak objek secara cepat, presisi, dan juga akurat dengan bantuan garis kisi (gridlines) pada fitur dokumen Microsoft Word.
Tetapi, cara ini tidak bisa dipungkiri akan membutuhkan lebih banyak waktu untuk menyelesaikannya.
Baca Juga : Cara Menerjemahkan Dokumen Microsoft Word ke Bahasa Berbeda
Meskipun begitu, Microsoft Word memiliki fitur Group yang bisa memudahkan pekerjaan anda dengan menggabungkan objek-objek tersebut.
Dengan menggunakan fitur Group, anda bisa mengelompokkan objek-objek di dalam satu dokumen menjadi satu kesatuan seakan keseluruhan objek tersebut merupakan objek tunggal.
Misalnya saja ketika anda memformat objek tersebut dengan cara membalik, memindahkan, memutar, atau mengubah ukurannya, objek yang sudah anda gunakan fitur group akan terpengaruh secara keseluruhan dalam bentuk satu objek tunggal ketika anda melakukan pemformatan.
Cara mengelompokkan gambar, foto, grafik, shape, dan objek lain Microsoft Word
Di bawah ini langkah-langkah cara mengelompokkan gambar foto grafik shape dan objek lain Microsoft Word, yakni:
1. Mengelompokkan beberapa objek
Untuk mengelompokkan beberapa objek seperti gambar, foto, grafik, shape, dan objek lain Microsoft Word, anda hanya perlu menyeleksi atau memilih objek-objek yang ingin anda kelompokkan ke dalam satu kesatuan.
- Pertama tekan tombol keyboard shift atau ctrl dan klik bagian setiap objek yang ingin anda kelompokkan.
- Selanjutnya klik kanan mouse tepat di salah satu objek yang sudah anda seleksi.
- Akan muncuk daftar menu pintasan di mana anda harus memilih pilihan Group lalu pilih Group lagi.
2. Memperbesar atau memperkecil objek dalam grup
Anda bisa memperbesar dan memperkecil objek yang sudah anda kelompokkan ketika salah satu objeknya anda pilih.
Akan muncul garis persegi yang mengelilingi keseluruhan objek yang sudah anda kelompokkan yang mana ada juga akan menemukan bulatan kecil atau yang disebut dengan handles di setiap sudut dan sisinya.
Anda tinggal melakukan drag ke salah satu handles, bisa ke arah dalam maupun ke arah luar.
Untuk arah dalam artinya anda akan memperkecil ukuran objek sedangkan ke arah luar anda memperbesar ukuran objek.
Jika anda ingin mendapatkan ukuran yang presisi, anda cukup menekan tombol keyboard shift ketika melakukan gerak pada handles.
3. Memformat objek di dalam grup
Anda juga bisa memformat objek yang sudah anda kelompokkan yang mana hal ini berlaku untuk keseluruhan objek di dalam kelompok tersebut.
Cara memformat objek adalah dengan:
- Klik kanan pada mouse di salah satu objek, kemudian menu pintasan akan muncul, pilih format object…
- Garis persegi yang mengelilingi objek yang sudah anda kelompokkan akan muncul bersamaan dengan handles di setiap sisi dan sudutnya.
4. Memisahkan objek-objek di dalam satu grup
Selain anda mengelompokkan berbagai macam objek dalam satu grup, anda juga memisahkan atau ungrup objek-objek yang sudah anda kelompokkan.
Mengapa anda perlu memisahkan objek-objek yang sudah anda kelompokkan?
Biasanya anda perlu memformat atau mengubah ukuran kembali atau memindahkan posisi objek tertentu singa keseluruhan kesatuan objek yang sudah dikelompokkan tadi akan jauh lebih sempurna.
Untuk memisahkan objek yang sudah dikelompokkan atau ungroup, anda cukup mengklik salah satu objek yang sudah anda kelompokkan.
Kemudian akan muncul daftar menu pintasan, di sini anda pilih pilihan group kemudian ungroup.
Baca Juga : Cara Menggunakan Fitur Bullets and Numbering Microsoft Word
Kesimpulan
Itu dia penjelasan mengenai cara mengelompokkan gambar foto grafik shape dan objek lain Microsoft Word yang perlu anda ketahui.
Artikel penjelasan cara mengelompokkan gambar foto grafik shape dan objek lain Microsoft Word di atas sudah menjelaskan secara lengkap bagaimana cara mengelompokkan, memisahkan, dan menghapus satu kesatuan objek dengan cara yang mudah.
Semoga penjelasan artikel ini bisa anda pahami dengan mudah dan bisa langsung anda praktekkan.
Terima kasih sudah berkunjung untuk membaca artikel cara mengelompokkan gambar foto grafik shape dan objek lain Microsoft Word.
Jangan lupa untuk membagikan artikel ini jika anda rasa bermanfaat dan sampai jumpa lagi di pembahasan artikel bermanfaat selanjutnya.





