Kini ada banyak sekali game simulasi sepak bola, salah satu yang paling populer di dunia adalah Pro Evolution Soccer (PES) yang kini telah berganti nama menjadi eFootball.
Menyadari sebagian besar orang di dunia menyukai game sepak bola, maka PES terus melakukan update agar berbagai fitur dan kualitas yang ada di game-nya semakin baik.
Beruntungnya kini PES bisa dimainkan di berbagai perangkat, mulai dari PC hingga smartphone.

Walaupun bisa dimainkan pada smartphone, namun tidak sedikit orang yang lebih memilih memainkannya di PC karena layar yang lebih luas dan memberikan kesan seru tersendiri.
Apakah Anda pernah mengalami lag ketika memainkan game tersebut? Jika iya, maka bisa menerapkan cara mengatasi lag di PES/ eFootball PC yang akan kami bahas di kesempatan ini.
Kumpulan Cara Mengatasi Lag di PES PC
Ketika pertama kali dirilis sebenarnya game simulasi sepak bola PES ini hanya dapat dimainkan melalui konsol saja seperti X-BOX, PS, dan sejenisnya.
Namun seiring dengan berkembangnya zaman, PES kini dapat dimainkan di PC, laptop, bahkan hp.
Setiap versi terbaru dari game PES tentu memiliki peningkatan, seperti versi terbaru yang memiliki peningkatan grafik serta kontrol yang membuat permainannya semakin realistis dan smooth.
Game yang terus di-update memiliki kelebihan dan kekurangan, salah satu kekurangannya seperti membuat kinerja perangkat (PC atau laptop) jadi low end sehingga tidak mampu mengikuti perkembangan dari game tersebut, dengan demikian lag ketika bermain pun tidak bisa dihindari.
Banyaknya perangkat yang dapat digunakan ketika main game tersebut memanfaatkan processor AMD atau Intel, bahkan ada juga yang menggunakan NVIDIA atau Intel HD dalam pengolah grafis.
Bisakah lag ketika main game diatasi? Tentu saja bisa, di bawah ini kami akan memberikan beberapa cara mengatasi lag di PES/ eFootball PC yang bisa diikuti:
1. Defragment Hard Disk
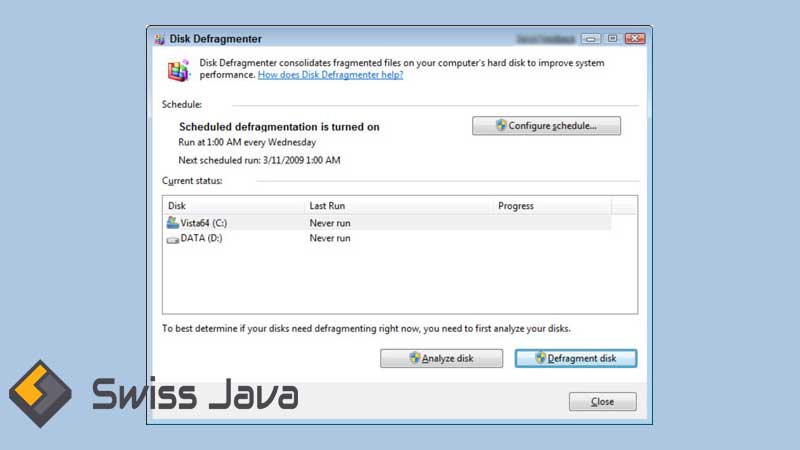
Daya yang tidak tertata dengan rapi di perangkat Anda bisa membuat kemampuan membaca Hard Disk pun jadi lebih slow atau lambat.
Nah, fungsi dari Defragment adalah membuat file atau berbagai data yang disimpan jadi lebih rapih sehingga Hard Disk pun bisa membaca dengan lebih cepat.
Untuk bisa melakukan Defragment juga tidaklah sulit, Anda juga tidak membutuhkan aplikasi atau software tertentu karena Windows sendiri telah menyediakan fitur tersebut di bagian Start Menu.
Ikuti langkah-langkah mudah di bawah ini:
- Langkah pertama yang perlu Anda lakukan adalah masuk ke Start menu yang berbentuk ikon Windows, lokasinya ada di pojok kiri bawah.
- Namun sebelum masuk ke langkah selanjutnya, pastikan Anda sedang tidak mengoperasikan aplikasi apa pun agar Defragment bisa berjalan dengan lancar.
- Langkah ketika pilih partisi Hard Disk yang ingin dirapikan, terutama yang ada di disk C. Seperti yang diketahui di Disk C menyimpan semua data penting baik dari file sistem atau aplikasi yang berhubungan dengan Windows.
- Setelah itu klik kanan di partisi yang diinginkan, masuk ke Properties.
- Jika Anda telah masuk ke bagian Properties, selanjutnya klik bagian Tools.
- Pada menu ini ada beberapa opsi seperti defragmentation, check error, dan ada juga backup.
- Sebelum melakukan defragmentasi di data-data, Anda bisa melakukan cek di Hard Disk terlebih dahulu agar jika ada masalah yang muncul di Hard Disk maka Anda bisa memperbaikinya secara otomatis.
- Usai melakukan scan and fix, selanjutnya lakukan defragmentasi dengan klik tulisan defregmentation.
- Pilihlah opsi Defragment Disk dan tunggu beberapa saat hingga prosesnya selesai.
Perkiraan selesainya proses tersebut bergantung dari performa Hard Disk yang ada di perangkat Anda dan juga kerapian folder di dalamnya turut berpengaruh ke lamanya waktu untuk defragmentasi.
Baca juga: 3 Formasi PES 2024 Italia Terbaik + Taktik Lengkap dengan Penjelasannya
2. Melakukan Update Driver Grafis Laptop atau PC
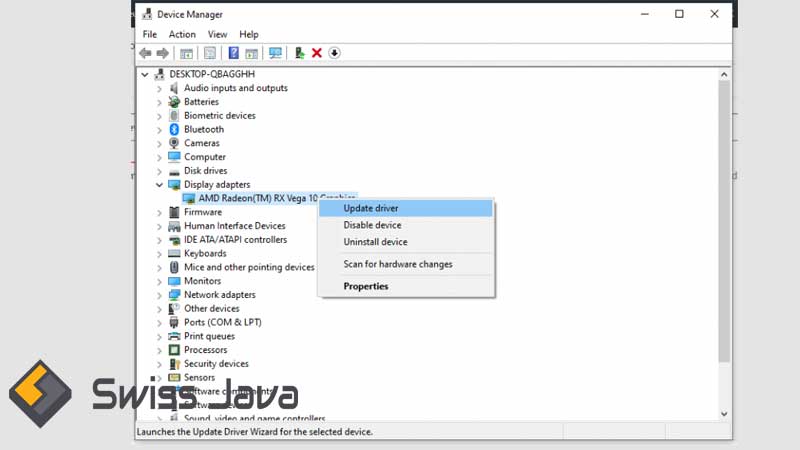
Lakukanlah update driver grafis pada perangkat PC atau laptop yang Anda gunakan dalam cara mengatasi lag di PES/ eFootball PC.
Driver yang belum di-update atau terlalu lama dibiarkan saja pasti akan berpengaruh ke kualitas grafik dan performa perangkat PC atau laptop yang digunakan untuk main game.
Semua driver pengolah grafis sebenarnya memerlukan update sehingga dapat mengikuti perkembangan software yang ada sekarang ini.
Selain itu update driver juga memiliki fungsi untuk memperbaiki bug dan meningkatkan performa grafis perangkat.
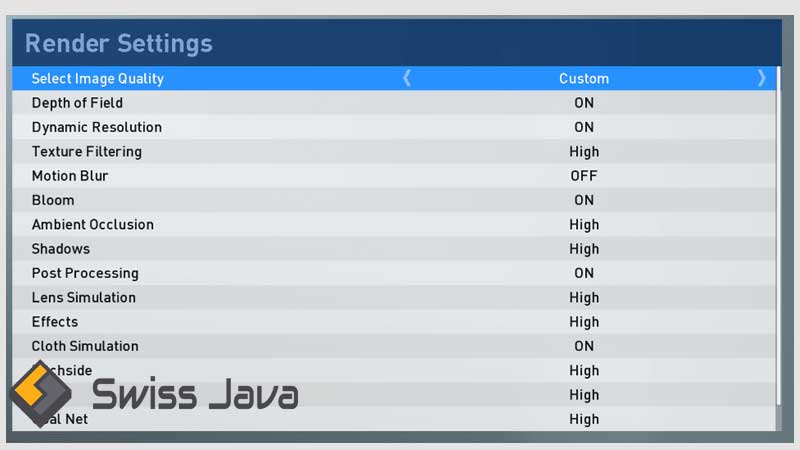
Resolusi grafis yang begitu tinggi sebenarnya bukan berarti cocok dengan spesifikasi dari device yang dipakai.
Hal tersebut dikarenakan setting-an yang tidak sesuai dengan kemampuan dari perangkat dapat membuat grafis menjadi lag atau bahkan patah-patah.
Karena hal itu maka Anda perlu menurunkan setting-an grafis sehingga game pun berjalan lebih lancar dan anti nge-lag.
Untuk melakukannya ikuti beberapa langkah yang ada di bawah ini:
- Anda harus masuk ke bagian Setting terlebih dahulu.
- Kemudian masuk ke bagian Display.
- Di setting-an Display, ubahlah kualitasnya jadi Low.
- Sedangkan setting-an yang lainnya tidak perlu diubah.
Baca juga: 4 Cara Setting Formasi dan Taktik PES 2022 Mobile Manjur
4. Update Driver di Situs Resmi
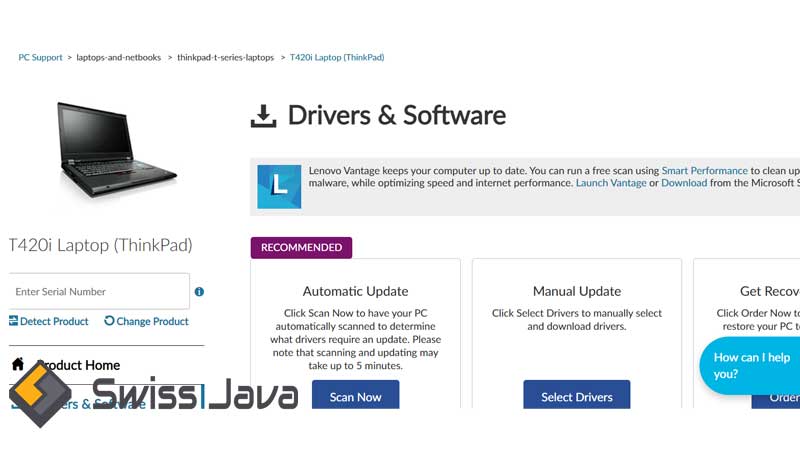
Dikarenakan banyak laptop dan PC yang menggunakan Intel, maka di poin ini menerapkan tutorial yang bersumber dari Intel.com, berikut langkah-langkahnya:
- Terlebih dahulu kunjungi situs resmi Intel.
- Jika sudah masuk ke situs, pilihlah menu Pusat Unduhan.
- Pilih produk Graphics Driver.
- Setelah itu pilih Driver Grafis yang sesuai dengan OS yang diinginkan.
- Jika sudah di-download, lakukan penginstallan seperti biasanya.
- Kalau penginstallan sudah selesai, restart perangkat.
Tutorial di atas tidak hanya berlaku untuk Intel saja, bagi perangkat yang menggunakan NVIDIA dan lainnya juga bisa mengikuti langkah-langkah di atas namun masuk ke situs resminya masing-masing sesuai dengan OS apa yang digunakan.
5. Gunakan Game Booster
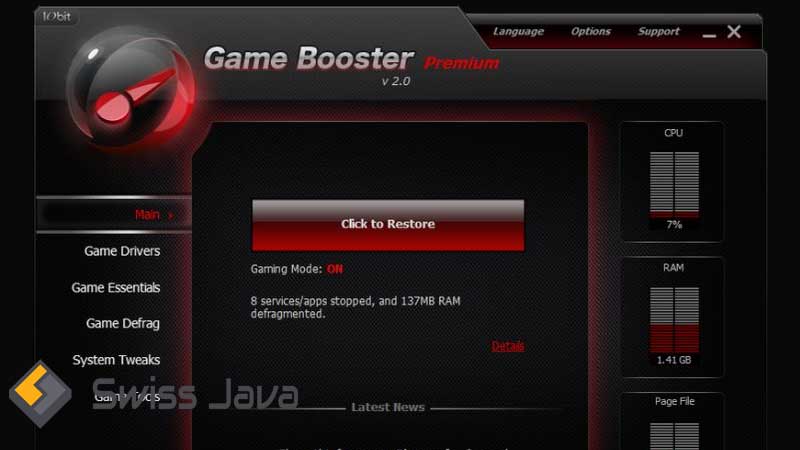
Bisa dikatakan menggunakan game booster adalah cara mengatasi lag di PES/ eFootball PC yang cukup efektif.
Hanya dengan menggunakan game booster saja, Anda telah melakukan optimasi dengan menonaktifkan startup Windows dan aplikasi lain yang sedang terbuka namun tidak digunakan atau yang lainnya.
Aplikasi game booster yang bisa Anda pilih seperti Razor Cortex, Anda hanya perlu menambahkan game mana yang ingin dimainkan dalam program tersebut, setelah itu game pun akan dioptimalkan agar permainan tidak lag.
6. Gunakan Driver Updater
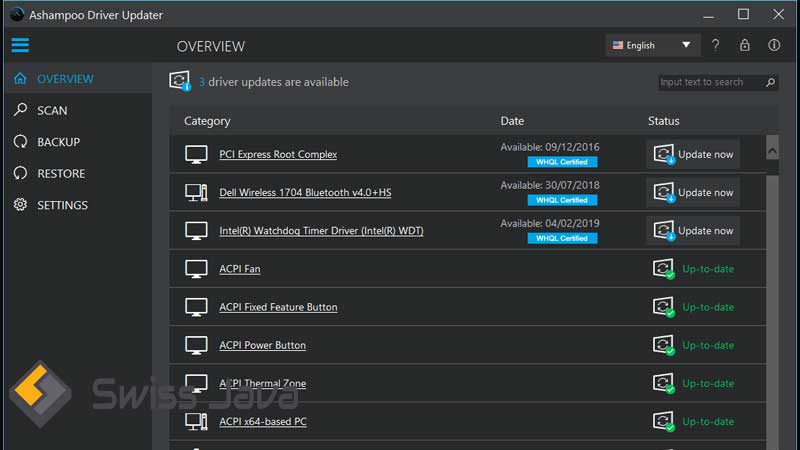
Aplikasi driver updater berfungsi untuk melakukan scan and update secara otomatis pada driver yang sudah expired.
Selain driver grafis, Anda juga bisa melakukan update terhadap driver dan aplikasi lainnya yang sudah lama.
Contoh driver updater yang bisa digunakan adalah Driver Booster, IO bit, dan sejenisnya.
Walaupun aplikasi tersebut asalnya dari pihak ketiga namun keamanan dan orisinalitas driver yang di-download telah terjamin, sehingga Anda tidak perlu khawatir.
Proses scan and update juga terbilang lebih mudah, Anda tidak perlu repot ketika download dan install driver satu per satu.
7. Gunakan Direct3D Overrider
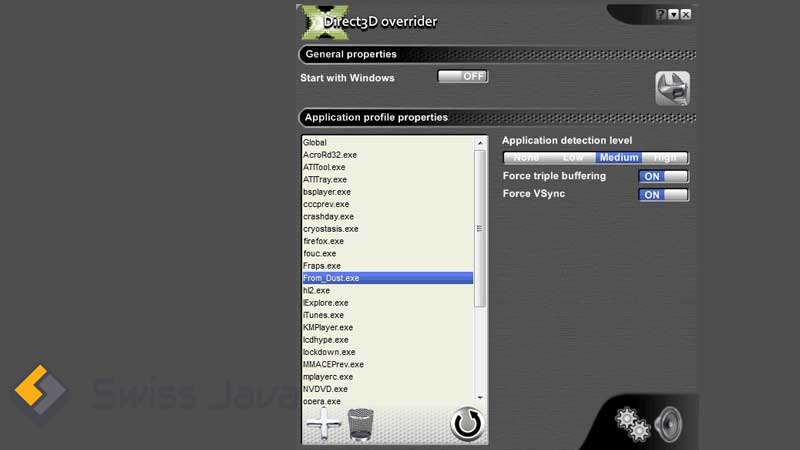
Aplikasi Direct3D Overrider ini fungsinya bisa mengatasi lag di PES atau game lainnya yang sedang dimainkan.
Lag sendiri juga bisa terjadi karena adanya render grafis yang tidak sinkron dengan monitor.
Karena hal tersebut, dengan memanfaatkan fitur tripple buffering dan force v-sync dapat memperlancar proses render yang Anda mainkan.
Baca juga: 11 Perbandingan PES Mobile vs FIFA Mobile Terlengkap, Pilih Mana?
8. Cara Mengatasi Lag di PES dengan Membersihkan File Sampah
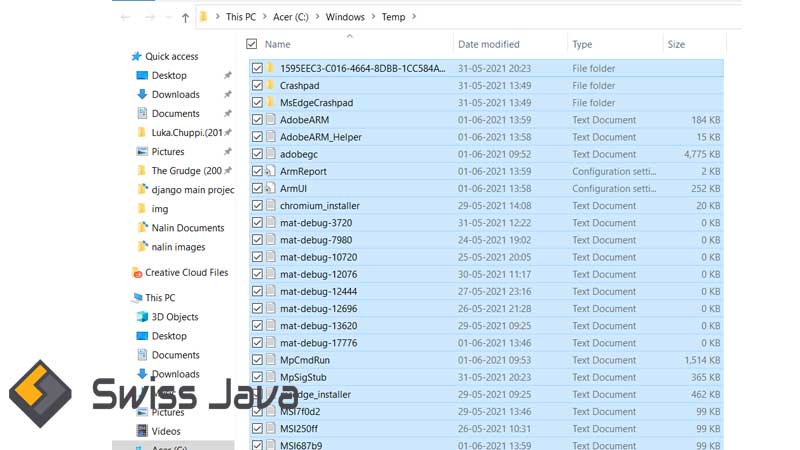
File Sampah pasti sudah akrab bagi para pengguna gadget, file sampah berupa cache atau temporary file.
Sebenarnya file sampah bukanlah masalah besar, namun jika dibiarkan menumpuk maka bisa membuat performa perangkat yang digunakan menurun. Ini berlaku untuk smartphone, PC, dan laptop.
Gunakanlah aplikasi Cleaner untuk membersihkannya, aplikasi Cleaner tersedia secara gratis.
9. Gunakan Patch PES 2019 via DPFilelist Generator
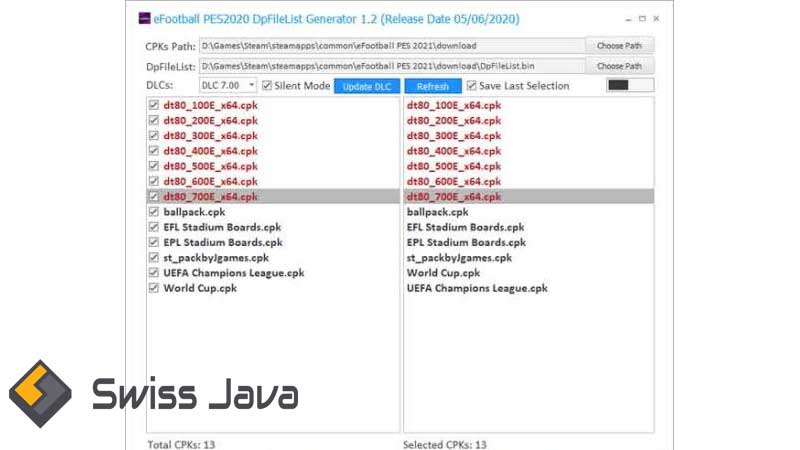
Cara yang satu ini cukup berisiko karena Anda akan memodifikasi environtment grafis di game PES.
Dengan menggunakan cara tersebut maka secara paksa performa akan meningkat, namun sebagai gantinya material grafis di game akan menurun kualitasnya.
Gunakan DPFilelist Generator untuk mengganti file bawaan yang ada dalam game PES dengan game yang telah diatur sebelumnya.
Untuk lebih jelasnya, silakan ikuti beberapa langkah di bawah ini:
- Download file yang Anda butuhkan agar performa game PES/ eFootball bisa meningkat.
- Download DPFilelist Generator.
- Jika proses download sudah selesai, simpan file di folder PES di C:\Program Files (x86)\Pro Evolution Soccer 2019\download.
- Kemudian jalankanlah program DPFilelist Generator, jangan lupa untuk memastikan file patch sudah terdestinasi ke folder C:\Program Files (x86)\Pro Evolution Soccer 2019\download.
- Klik Generate DpFileList.bin.
- Copy file yang ada di folder anti lag ke penyimpanan game pada direktori C:\Program Files (x86)\Pro Evolution Soccer 2019.
10. Meningkatkan Jumlah Virtual Memory Sehingga PES Lebih Lancar
Siapa sangka ternyata Virtual Memory dalam game PES juga bisa mengatasi lag dalam game PES PC.
Video game mempunyai hubungan yang sangat erat dengan pengonsumsian VRAM (Virtual Memory) agar bisa memastikan kartu grafis telah menerima informasi yang cukup sebelum render game.
Dengan VRAM yang ditingkatkan, tampilan game PES juga menjadi lebih lancar karena lag jadi lebih berkurang.
Berikut ini beberapa langkah yang bisa Anda ikuti:
- Jalankan Libraries, pada This PC klik kanan dan klik Properties.
- Di sisi kiri klik Advanced system settings, klik Settings.
- Masuk ke tab Advanced, pilih Change.
- Hilangkan tanda centang di checkbox Automatically manage paging file size for all drives.
- Pilih salah satu partisi drive dengan sisa ruang kurang lebih 20 GB (selain di C:).
- Klik Custom Size.
- Masukkan 8000 di Initial Size (MB) dan masukkan 16000 pada Maximum size (MB).
- Klik OK untuk menyetujui.
Dengan menerapkan langkah-langkah di atas maka akan ada lebih banyak informasi visual yang tersimpan sebelum dimuat agar proses ketika “dieksekusi” jadi lebih cepat pada sistem permainan.
11. Overclock GPU

Perlu diingat bahwa Cara mengatasi lag di PES/ eFootball PC yang satu ini bisa dilakukan jika memungkinkan.
Kartu grafis atau GPU merupakan komponen yang sangat berpengaruh untuk performa game.
Sebagian GPU yang ada di pasaran telah didukung dengan fitur overclocking untuk mendongkrak beberapa parameter sehingga frame rate yang didapat bisa lebih tinggi.
Overclocking bisa dilakukan dengan software bawaan di device atau juga MSI Afterburner.
12. Lakukan Defrag HDD Secara Rutin (Jika Pakai HDD)
Fungsi dari defragment di Hard Disk Driver yaitu membantu PC agar lebih cepat dalam mengakses file yang diinginkan.
Ini yang akan membuat permainan jadi lebih lancar dan loading pun akan jauh lebih cepat. Ikuti langkah-langkahnya di bawah ini:
- Jalankan Windows Explorer (My Computer).
- Klik kanan di Local Disk (C:), klik Properties.
- Masuk ke tab Tools dan klik Optimize.
- Pilihlah partisi Hard Disk Drive yang ingin Anda defragment (bisa salah satu atau semuanya).
- Klik Analyze all. Tunggu beberapa saat hingga proses selesai. Biasanya proses ini hanya memerlukan waktu beberapa menut saja.
- Jika sudah selesai, klik Optimize All agar proses defragment dapat dimulai. Waktu pemrosesan bisa berjam-jam.
- Jika partisi Hard Disk yang di-defrag 0% fragmented, maka artinya defragment telah selesai dilakukan.
- Anda bisa menutupnya.
Jika Virtual Memory sudah bertambah, aktifkan Ultimate Performance, optimasi menggunakan GeForce Experience serta Razer Cortex sehingga memainkan game PES di PC Windows akan lebih baik dibandingkan dengan sebelumnya.
Baca juga: 3 Cara Dapat Iconic Messi PES Mobile 2024 Lengkap
13. Nonaktifkan Program Tidak Penting
Seringkali kita tidak menyadari bahwa lag yang muncul saat main game dikarenakan adanya program tidak penting yang masih berjalan di latar belakang.
Manfaatkanlah Razer Cortex agar bisa menonaktifkan semua program yang tidak penting ketika main game di PC Anda.
Perlu diketahui bahwa program latar belakang mengambil ruang kinerja yang sangat besar di PC sehingga beban hardware yang seharusnya untuk game malah digunakan pada banyak program yang tidak penting di latar belakang.
Aplikasi Razer Cortex akan menonaktifkan semua program yang tidak penting ini ketika Anda main game sehingga performa hardware bisa lebih fokus ketika dibutuhkan.
Ikuti langkah-langkah di bawah ini:
- Download dan install terlebih dahulu Razer Cortex. Aplikasi ini gratis sehingga tidak perlu membayar sedikit pun.
- Jalankan programnya dan Sign in dengan akun. Jika belum punya akun, lakukan registrasi di laman yang sama.
- Razer Cortex akan mendeteksi game yang ada di PC Anda, jika tidak maka Anda dapat menambahkannya dengan klik ikon (+) di kiri atas.
- Klik Browse (ikon folder) untuk mencari game eFootball / PES.
- Pilih game PES dari direktori instalasi game.
- Klik Open, klik Add.
- Klik Play agar bisa memulai permainan PES.
14. Aktifkan Ultimate Performance
Cara yang selanjutnya ini dikhususkan untuk PC dengan Windows 10 (tidak untuk Laptop dan Notebook).
Windows 10 memiliki keistimewaan dibandingkan dengan Windows versi lain, dan Anda pun bisa memanfaatkan keistimewaan yang dimiliki Windows 10 untuk cara mengatasi lag di PES/ eFootball PC.
Mode Ultimate Performance di Windows 10 membuat performa hardware digunakan semaksimal mungkin sehingga memberikan pengalaman memainkan game yang lebih seru.
Berikut ini langkah-langkahnya:
- Cari dan klik program Command Prompt.
- Salin kode di bawah ini dan paste di jendela Command Prompt, setelah itu tekan Enter dan tunggu beberapa saat hingga perintah terproses.
- Kode: powercfg -duplicatescheme e9a42b02-d5df-448d-aa00-03f14749eb61
- Carilah Power & sleep settings di menu Start.
- Pada Related Setting, klik Additional power settings.
- Pilih Ultimate Performance sehingga meningkatkan performa hardware lebih tinggi, namun konsumsi listrik jadi lebih besar. Karena itulah, gunakan mode Ultimate Performance ketika Anda main game berat saja.
15. Gunakan Setting Game Optimal dengan GeForce Experience
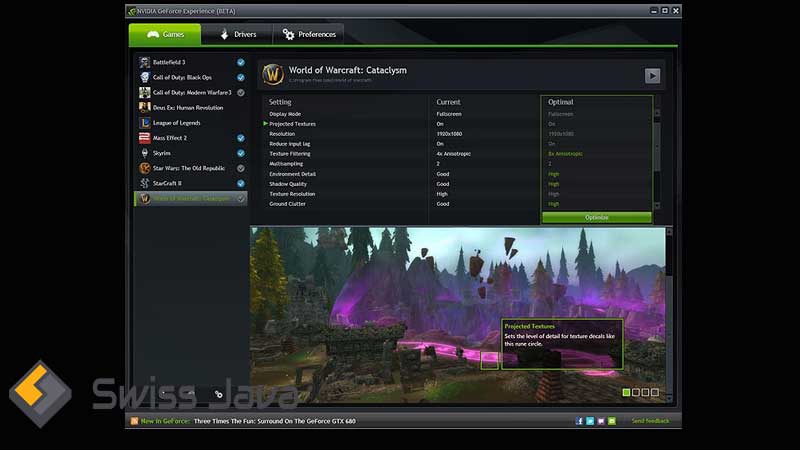
Sebenarnya tidak disarankan untuk menggunakan setting grafis yang melebihi kemampuan PC.
Namun di mana Anda bisa mengetahui batas hardware pada video game yang dimainkan? Aplikasi GeForce Experience dibuat untuk mencari setting grafis yang sesuai di game sesuai dengan kapasitas hardware komputer.
Walaupun dibuat oleh NVIDIA, namun GeForce Experience gratis digunakan untuk PC Intel atau AMD.
- Download GeForce Experience terlebih dahulu dan lakukan penginstallan.
- Jalankan program dan login dengan akun NVIDIA Anda. Login juga bisa dengan akun Facebook, Gmail, QQ, dan WeChat.
- Nantinya GeForce Experience akan menampilkan list game apa saja yang telah didukung. Kalau tidak muncul, klik ikon titik tiga dan pilih Scan for games.
- Klik di poster game PES versi yang didukung.
- Klik ikon Setting.
- Jangan pilih opsi Optimal, pilih saja titik tengah yaitu antara Performance dan Quality.
- Klik Apply.
Sebenarnya Anda boleh saja menggunakan pengaturan Optimal, namun pengaturan ini umumnya tidak stabil dalam jumlah frame rate, apalagi pada saat masuk cut scene atau rekaman ulang gol.
Perlu diingat bahwa tidak semua versi PES telah dioptimasi oleh NVIDIA, bahkan sebagian versi tidak didukung serta tidak dapat menggunakan aplikasi tersebut.
16. Upgrade PC
Ini merupakan cara mengatasi lag di PES paling cepat, mudah, dan mahal karena membutuhkan banyak biaya.
Meskipun demikian, dijamin PC yang Anda gunakan untuk main game berat tidak mengalami lag sehingga gameplay pun jadi lebih nyaman.
Jika Anda berminat untuk melakukan upgrade PC, inilah build komponen PC yang kami rekomendasikan untuk processor 64-bit dan OS seperti:
| OS: Windows 10 – 64bit |
| Processor: Intel Core i5-7600 / AMD Ryzen 5 1600 |
| Memory: 8 GB RAM |
| Graphics: GeForce GTX 1060 / AMD Radeon RX 590 |
| Network: Broadband Internet connection |
| Storage: 50 GB available space |
17. Melakukan Overclock RAM
Cara mengatasi lag di PES ini jauh lebih terjangkau dibandingkan dengan cara yang sebelumnya, namun Anda perlu mengetahui overclock.
Overclock adalah cara yang digunakan oleh pengguna PC agar bisa membuat part komputer tertentu bisa bekerja dengan performa yang lebih tinggi dari standar yang telah ditentukan oleh komponen device itu sendiri.
overclock akan membuat perangkat bekerja lebih cepat, namun overclock juga bisa menyebabkan sistem jadi kurang stabil atau bahkan menyebabkan part yang telah di-overclock jadi rusak.
Ini dikarenakan overclock akan memaksa part PC tertentu agar bekerja lebih keras dari standar pabrik.
Part PC yang bisa di-overclock adalah RAM, CPU, dan GPU. Hindari melakukan overclock secara mandiri, sebaiknya percayakan ke orang yang sudah ahli.
18. Setting PES di File Explorer
Cara yang ini bisa dilakukan dengan mudah, hanya beberapa langkah saja untuk menerapkan cara mengatasi lag di PES/ eFootball PC.
Berikut ini beberapa langkah yang bisa Anda terapkan, antara lain sebagai berikut:
- Masuk ke File Explorer, klik Local Disk C.
- Pilihlah Program File (X86), klik steam.
- Selanjutnya pilih Steamapps, klik Common.
- Pilih PES/ eFootball.
- Pada folder PES tersebut Anda akan menemukan beberapa file, klik kanan pada Settings.exe.
- Kemudian pilih Run as administrator.
- Ikutilah setting yang ada, dan klik OK untuk menyetujui.
19. Hapus Penonton PES

Penonton yang ada di dalam game PES sebenarnya bisa membuat pertandingan lebih seru, penonton juga jadi bagian dari grafik yang memerlukan kinerja dari GPU.
Secara tidak langsung ternyata tampilan penonton ketika pertandingan PES bisa menambah kinerja GPU.
Kalau GPU yang digunakan RTX 4090 pastinya bukan jadi masalah, namun jika GPU yang dipakai adalah generasi lama atau murahan, tampilan penonton bisa menambah beban kerja dari GPU.
Karena itulah disarankan untuk menghilangkan penonton di eFootball / PES.
20. Lakukan Setting Video
Lakukanlah setting grafik atau setting video di game PES PC Anda. Untuk mengatur grafiknya, ikuti saja langkah-langkah di bawah ini:
- Masuk ke menu Setting > klik System Settings > dan pilih game Speed Settings.
- Anda bisa mengatur kecepatannya jadi 2 sehingga tidak mengalami lag ketika main PES.
- Kemudian masuk ke Settings > System Settings > Video Settings.
- Setting menjadi rata-rata Low dan detailnya bisa disamakan.
- Pilih opsi Custom di menu setting Graphics Quality untuk membuat setting sesuai dengan kebutuhan Anda.
Baca juga: Formasi PES 2024 Manchester City PC, PS3, PS4 Terbaik
21. Gunakan Game Booster untuk HP
Tidak semua PC atau hp mempunyai game booster, bahkan di hp Xiaomi pun tidak semua tipe memiliki game booster.
Untuk Anda yang menggunakan hp Xiaomi, bisa memanfaatkan game booster sehingga mengatasi lag yang terjadi.
Game booster fungsinya untuk memperluas ruang penyimpanan dan memori RAM yang dipakai.
22. Mengatur Video Grafik PES Mobile 20
Kalau Anda menggunakan Hp untuk memainkan game PES, maka bisa mencoba cara ini.
Aturlah grafik di aplikasi game PES, Konami selaku pengembang game ini telah menyediakan setting-an video grafik untuk PES Mobile.
Anda bisa menyesuaikannya dengan kemampuan hp yang digunakan, namun jangan memaksakan bermain dengan grafik yang tinggi.
23. Menghilangkan Background Aplikasi Sedang Berjalan
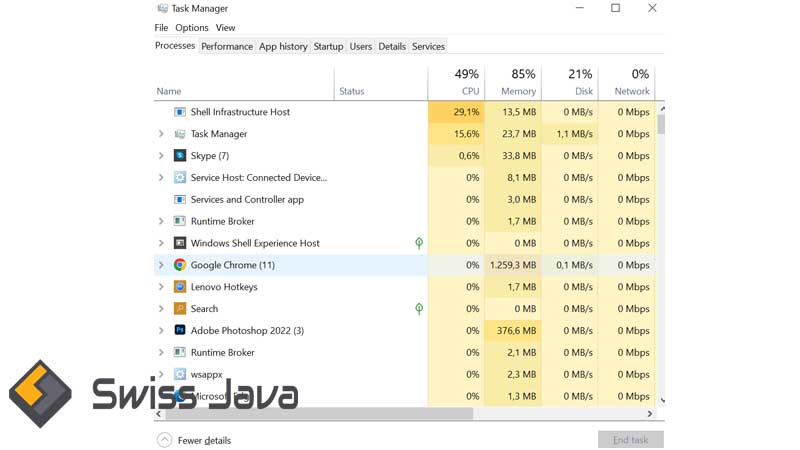
Hapus semua aplikasi dari latar belakang yang telah digunakan. Bisa dikatakan ini menjadi cara yang sangat ampuh untuk mengurangi lag.
Aplikasi tetap menggunakan RAM HP dan membuat performa menurun sehingga saat main game bisa lag.
24. Download Config
Ini ditujukan untuk game PES 2020, caranya ampuh dan mudah dilakukan. Anda hanya perlu mengunduh config untuk PES Mobile.
Sesuaikanlah dengan hp yang Anda gunakan, misalnya jika hp Anda mempunyai RAM 3 GB maka download yang 3 GB juga.
25. Ganti HP Sesuai Spek
Ini menjadi cara paling efisien namun budget yang disiapkan juga cukup tinggi.
Jika Hp Anda sudah benar-benar lemot bahkan untuk membuka aplikasi selain game PES, sebaiknya lakukan penggantian.
Kalau ingin Hp yang bisa memainkan game berat, cobalah pilih Hp dengan RAM 3 atau 4 GB.
26. Update Driver Kartu Grafis
VGA atau kartu grafis Anda apakah sudah yang terbaru? Jika belum, Anda bisa langsung melakukan update.
Driver VGA yang terbaru memungkinkan kinerja kartu grafis lebih baik lagi. Update VGA juga tidak akan membuat game PES lag saat dimainkan.
27. Install File Anti Lag
Banyak pengguna PC yang memasang file anti lag untuk game PES, cara kerjanya seperti menurunkan kualitas grafik di PES bahkan sampai menghilangkan beberapa komponen yang ada di game tersebut seperti logo PES ketika replay dan penonton.
28. Set High di Task Manager
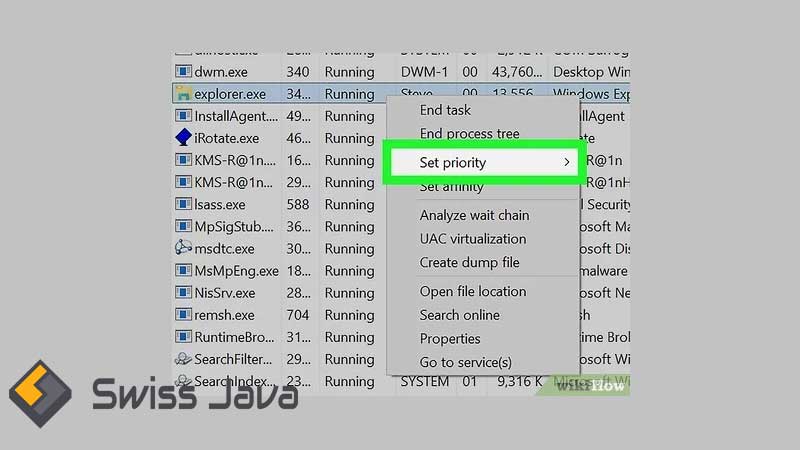
cara mengatasi lag di PES/ eFootball PC yang selanjutnya yaitu set High di Task Manager.
Yang mana cara ini sangat efektif, ikuti langkah-langkah di bawah ini:
- Jalankan Task Manager.
- Carilah aplikasi PES dan klik kanan.
- Pilih Go to Details.
- Kemudian klik kanan lagi di ikon game PES dan pilih Set Priority.
- Klik High.
Ingat, cara ini bisa dilakukan untuk PES versi 2017 ya.
29. Mengganti Kapasitas PSU

PSU merupakan salah satu hal penting, kalau Anda menggunakan mini PC maka bisa mencoba penggantian PSU dengan PSU low profile yang kapasitasnya lebih besar.
Jadi ketika main game PES tidak akan mengalami lemot atau lag.
30. Mengganti VGA

Meskipun keadaan VGA di PC Anda masih tergolong baik, namun VGA dengan tahun rilis yang sudah lama bisa menyebabkan VGA tidak didukung lagi oleh vendor.
Dampak dari hal ini adalah VGA akan usang sehingga tidak cocok lagi digunakan untuk game versi terbaru.
31. Gunakan CPU0
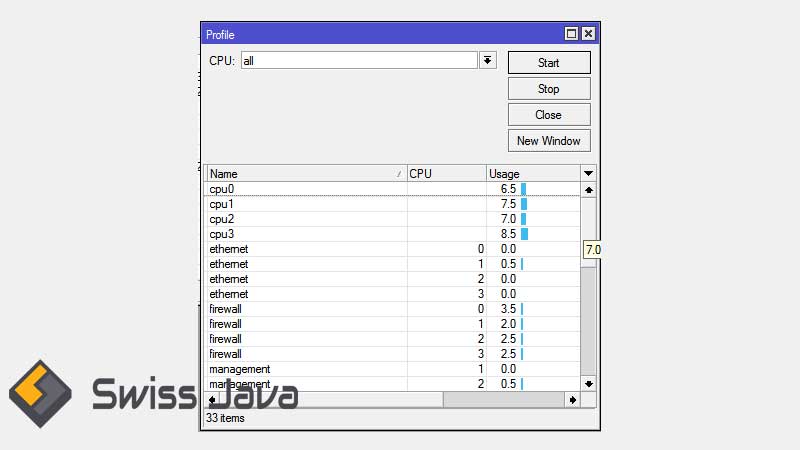
Ikuti langkah-langkah di bawah ini:
- Jalankan Task Manager.
- Klik kanan PES 2017 dan klik Go To Details.
- Kemudian klik kanan dan kembali ke ikon PES 2017.
- Pilih Set Affinity.
- Unceklis di CPU0.
Dengan menerapkan cara tersebut maka game PES pun tidak akan lemot lagi ketika dimainkan.
Tidak ada salahnya untuk Anda menurunkan kualitas grafis ke Low walaupun spesifikasi PC yang digunakan cukup tinggi.
Ini dilakukan agar mencegah atau mengurangi lag yang terjadi.
Berapa RAM untuk PES?
PES atau eFootball bisa dimainkan di berbagai perangkat, namun hindari menggunakannya di device kentang karena ketika gameplay bisa lag.
Game simulasi sepak bola PES memang sejak dulu identik sebagai game berat karena di dalamnya ada banyak komponen, seperti klub, stadion, pemain, dan lain sebagainya.
Dengan demikian dibutuhkan perangkat yang sesuai sehingga lancar ketika memainkan game.
Usai mengetahui apa saja cara mengatasi lag di PES/ eFootball PC, kini Anda akan tahu berapa RAM untuk PES PC atau mobile dan spesifikasi perangkat yang cocok untuk memainkan game ini.
Spesifikasi Minimum PES Mobile
Simak spesifikasi minimum untuk game PES Mobile yang ada di bawah ini:
1. HP dengan RAM 2 GB
Hp dengan RAM 2 GB memang sangat rendah, setidaknya di zaman sekarang minimal RAM di smartphone adalah 3 GB.
Hp RAM 2 Gb menjadi spek yang paling rendah untuk bisa memainkan game PES Mobile. Inilah spesifikasi lengkapnya:
| Chipset | RAM |
| Snapdragon 425 | 2 GB |
| GPU Adreno 308 | 2 GB |
| GPU Mali 1720 MP24 | 2 GB |
2. HP RAM 3 GB
HP RAM 3 GB untuk pengaturan standar atau menengah, setidaknya Anda perlu menggunakan hp dengan RAM sebesar 3 GB gar visual 30 fps bisa didapatkan. Inilah spesifikasi lengkapnya:
| Chipset | RAM |
| Snapdragon 625 | 3 GB |
| GPU Adreno 506 | 3 GB |
| GPU Mali t830 MP2 | 3 GB |
3. HP RAM 4 GB
HP dengan RAM 4 GB bisa dipakai sehingga pengaturan grafis maksimal dan lebih tinggi.
Pastinya syarat minimal untuk hp yang digunakan juga lumayan tinggi karena Anda dapat main dengan frame rate hingga 60 fps. Inilah spesifikasi lengkapnya:
| Chipset | RAM |
| Snapdragon 710 | 4 GB |
| Snapdragon 712 | 4 GB |
| Snapdragon 835 | 4 GB |
| Helio G90 | 4 GB |
| Helio G90T | 4 GB |
4. Spesifikasi Minimum HP yang Direkomendasikan untuk PES Mobile
Sedangkan ini merupakan spesifikasi minimum yang direkomendasikan jika Anda ingin memainkan game PES Mobile agar gameplay bisa lancar tanpa lag.
Anda juga bisa mendapatkan setting Standar atau Medium. Ini spek selengkapnya:
| Chipset | RAM |
| Snapdragon 660 | 4 GB |
| Exynos 9610 | 4 GB |
| Kirin 510 | 4 GB |
| Helio G70 | 4 GB |
| Helio G80 | 4 GB |
Berapa RAM untuk PES PC?
Sedangkan untuk minimal RAM atau RAM yang direkomendasikan untuk PES PC adalah sebagai berikut:
| Spesifikasi minimal | Spesifikasi yang disarankan | |
| OS | Windows 10 64-bit | |
| CPU | Intel Core i5-2300 atau AMD FX-4350 | Intel Core i5-7500 atau AMD Ryzen 5 1600 |
| RAM | 8 GB | |
| GPU VGA Card | Nvidia Geforce GTX 660 Ti atau AMD Radeon HD 7790 | Nvidia Geforce GTX 1060 atau AMD Radeon RX 590 |
| Storage | Ruang instalasi dengan kapasitas 50 GB | |
| Lain-lain | Koneksi internet stabil |
Kalau Anda ingin memainkan game PES PC, maka sebaiknya ketahui spesifikasi yang digunakan.
Inilah spesifikasi PC yang dapat digunakan untuk memainkan game eFootball /PES 2022:
Spesifikasi Minimal
- OS PC: Windows 10 64-Bit
- CPU: AMD Athlon X4 880K, Core i3-6100, atau yang setara
- RAM: 8 GB
- Storage: Menyediakan ruang instalasi dengan kapasitas 50 GB
- Kartu grafis: AMD Radeon HD 7850, NVIDIA GTX 660, atau yang setara
- Koneksi internet yang stabil
Spesifikasi Rekomendasi
- OS: Windows 10 – 64-Bit
- CPU: AMD FX 8150, Core i5-3550, atau yang setara
- RAM: 8 GB
- Penyimpanan: Menyediakan ruang instalasi dengan kapasitas minimal 50 GB
- Kartu grafis: AMD Radeon R9 270X, NVIDIA GTX 670, atau yang setara
- Koneksi internet yang stabil
Kesimpulan
Menyadari game PES/ eFootball adalah game berat, maka lag bisa saja terjadi walaupun Anda sudah menggunakan perangkat dengan spesifikasi mumpuni.
Jika lag tetap terjadi atau bertambah parah, langsung saja terapkan cara mengatasi lag di PES/ eFootball PC yang telah dijelaskan di atas ya, selamat mencoba!





