Artikel kali ini akan menjelaskan tentang cara menerjemahkan dokumen Microsoft Word ke bahasa berbeda mulai dari menggunakan microsoft Word XP dan Microsoft Word versi di atasnya.
Teks di dalam dokumen Microsoft Word akan diterjemahkan ke dalam beberapa bahasa yang berbeda.
Teks yang anda terjemahkan bisa diubah meskipun dalam bentuk kata tunggal, frasa, kalimat, paragraf, ataupun keseluruhan isi dokumen.

Bagaimana caranya? Anda perlu terkoneksi ke jaringan internet terlebih dahulu karena penterjemah di dalam Microsoft Word merupakan bagian dari fitur yang diberi nama Microsoft translator service.
Untuk penjelasan selengkapnya mengenai cara menerjemahkan dokumen Microsoft Word ke bahasa berbeda, simak pembahasannya di bawah ini.
Baca Juga : Cara Menampilkan Gridlines Dokumen Microsoft Word
Cara menerjemahkan dokumen Microsoft Word ke bahasa berbeda
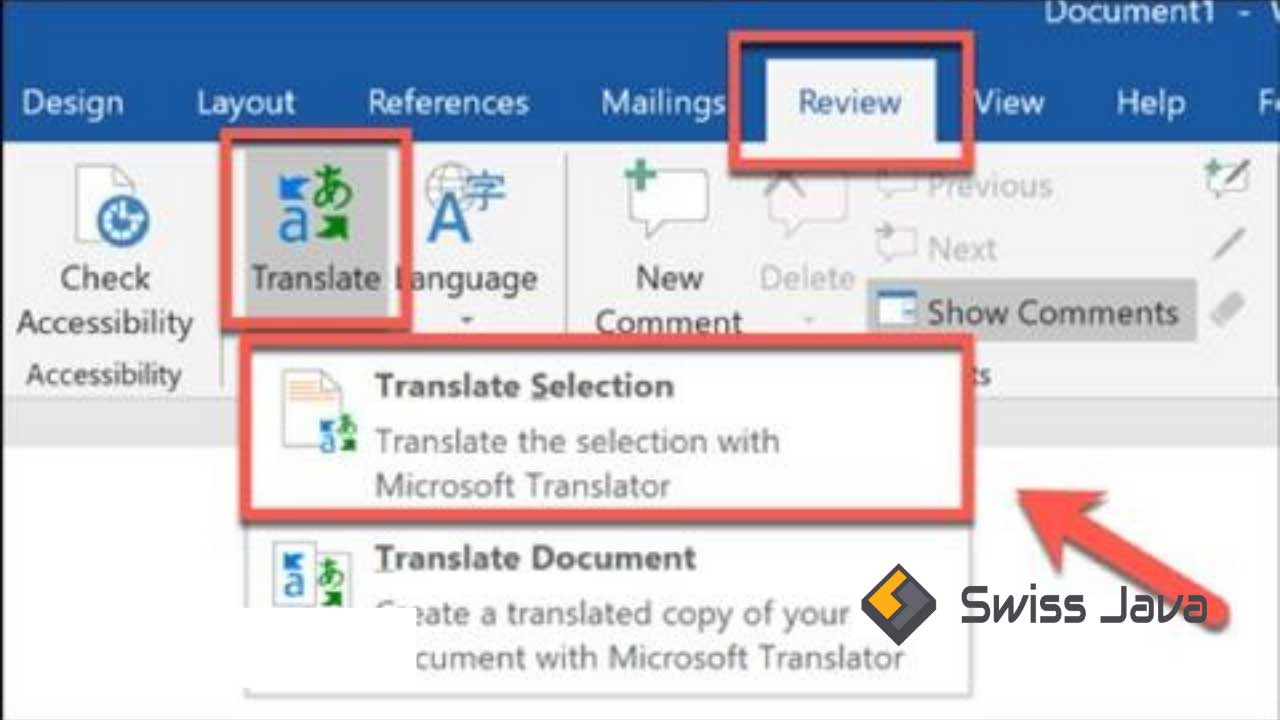
Penggunaan bahasa di dalam dokumen Microsoft Word pastinya berkaitan erat dalam pengolahan kata.
Meskipun di dalam Microsoft Word saat ini bahasa yang bisa diterjemahkan masih terbatas, tetapi untuk sebagian besar bahasa internasional, microsoft Word sudah bisa menerjemahkannya.
Yang perlu anda perhatikan adalah bahasa asal dan bahasa tujuan penerjemahan harus sama-sama sudah didukung oleh fitur microsoft translator service agar keduanya bisa mendapatkan hasil terjemahan yang akurat.
Tidak lupa untuk menggunakan bahasa asli yang baku sesuai dengan ejaan yang sudah disesuaikan agar mendapatkan hasil terjemahan yang seharusnya.
Tanpa basa-basi lagi berikut ini cara menerjemahkan dokumen Microsoft Word ke bahasa berbeda, ikuti langkah-langkahnya!
- Pertama, buka dokumen yang ingin anda terjemahkan ke bahasa yang berbeda di Microsoft Word terlebih dahulu.
- Blok atau sorot bagian teks yang ingin anda terjemahkan ke dalam bahasa yang berbeda kemudian klik kanan pada mouse tepat pada teks yang sudah anda blok atau sorot.
- Hal ini bertujuan untuk menampilkan menu pintasan untuk memilih pilihan translate yang anda inginkan.
- Selanjutnya pada bagian kotak dialog translate select the text yang muncul, beri tanda centang pada kotak “don’t show me again” lalu klik ok.
Pada bagian jendela research yang muncul di bagian sebelah kanan layar, pilih bahasa asal dokumen yang sudah anda buat dan pilih bahasa tujuan yang akan anda terjemahkan, klik tombol anak panah ke arah kanan berwarna hijau untuk memulai penerjemahan.
Anda jangan khawatir jika hasil terjemahannya nanti akan ditampilkan di laman browser Microsoft Edge tepatnya pada halaman Microsoft translator karena memang seperti itu cara menerjemahkan dokumen ke bahasa berbeda.
Cara menerjemahkan dokumen Microsoft Word ke bahasa berbeda per kalimat
Cara yang satu ini cukup mudah untuk anda langsung praktekkan, jadi simak pembahasannya di bawah ini!
- Langkah pertama anda harus memastikan perangkat komputer atau laptop anda sudah terkoneksi ke internet.
- Selanjutnya klik menu review, klik Translate, lalu pilih Translate Selection.
- Seleksi kata apa yang ingin anda terjemahkan, di bagian sebelah kanan layar biasanya akan muncul form yang mendeteksi bahasa asli yang anda sudah dibuat karena di bagian ini terdapat fitur auto detect yang secara otomatis akan langsung diterjemahkan ke dalam Bahasa Inggris.
Jika kedua bahasa, awal maupun bahasa tujuan tidak sesuai dengan kebutuhan, maka anda bisa menyesuaikan kembali sesuai dengan bahasa dokumen.
Hasil terjemahan akan muncul secara otomatis di lembar dokumen baru tanpa menghilangkan atau menyimpan dokumen sebelumnya, lalu klik insert dan hasil seleksi terjemahan perkata tadi apa secara otomatis berganti dengan bahasa terjemahan yang sudah anda proses.
Cara menerjemahkan dokumen Microsoft Word ke bahasa berbeda satu dokumen
Di bawah ini cara menerjemahkan dokumen Microsoft Word anda satu dokumen, berikut langkah-langkahnya!
Pastikan perangkat komputer anda atau laptop sudah harus terkoneksi internet kemudian klik menu review.
Selanjutnya klik Translate lalu klik Translate Document, di layar sebelah kanan akan muncul form untuk mengatur bahasa.
Untuk mempermudah pengerjaan anda biarkan bagian from untuk tetap auto detect sedangkan bagian to bisa anda sesuaikan ke dalam bahasa yang anda inginkan misalnya Bahasa Inggris.
Klik Translate dan tunggu beberapa saat, hasil terjemahan akan muncul secara otomatis di lembar dokumen baru.
Baca Juga : Cara Mengulang Baris Judul Tabel Microsoft Word Setiap Halaman
Kesimpulan
Demikian penjelasan tentang cara menerjemahkan dokumen Microsoft Word ke bahasa berbeda yang bisa kami sampaikan.
Semoga artikel penjelasan cara menerjemahkan dokumen Microsoft Word ke bahasa berbeda ini bisa bermanfaat dan berguna bagi anda semua yang membacanya.
Terima kasih sudah berkunjung untuk membaca artikel cara menerjemahkan dokumen Microsoft Word ke bahasa berbeda dan sampai jumpa lagi di pembahasan berikutnya.
Selamat kembali beraktifitas!





