Artikel kali ini akan membahas tentang cara membuat flowchart (bagan alir) Microsoft Word.
Ada banyak software atau perangkat lunak yang digunakan untuk membuat flowchart, tetapi anda juga tetap bisa menggunakan software microsoft Office seperti Microsoft Word.
Jika anda hanya butuh untuk membuat simbol-simbol yang bertujuan digunakan untuk flowchart, anda bisa menggunakan Microsoft Word.

Apa itu flowchart?
Flowchart atau bagan alir merupakan suatu diagram atau bagan yang menggambarkan aliran proses langkah-langkah secara berurutan yang dipresentasikan dalam bentuk simbol.
Cara membuat flowchart (bagan alir) Microsoft Word
Simbol-simbol yang ada pada merepresentasikan suatu kegiatan tertentu agar para pembaca dapat memahami aliran proses informasi data yang ada di dalam flowchart.
Aliran proses ini bisa berupa suatu proses yang kompleks atau sederhana misalnya algoritma pemrograman, proses bisnis ataupun alur kerja standar operasional prosedur yang ada di setiap organisasi atau perusahaan.
Simbol-simbol yang ada di dalam flowchart bisa anda buat lewat Microsoft Word dengan menggunakan objek shapes.
Berikut ini langkah-langkah cara membuatnya!
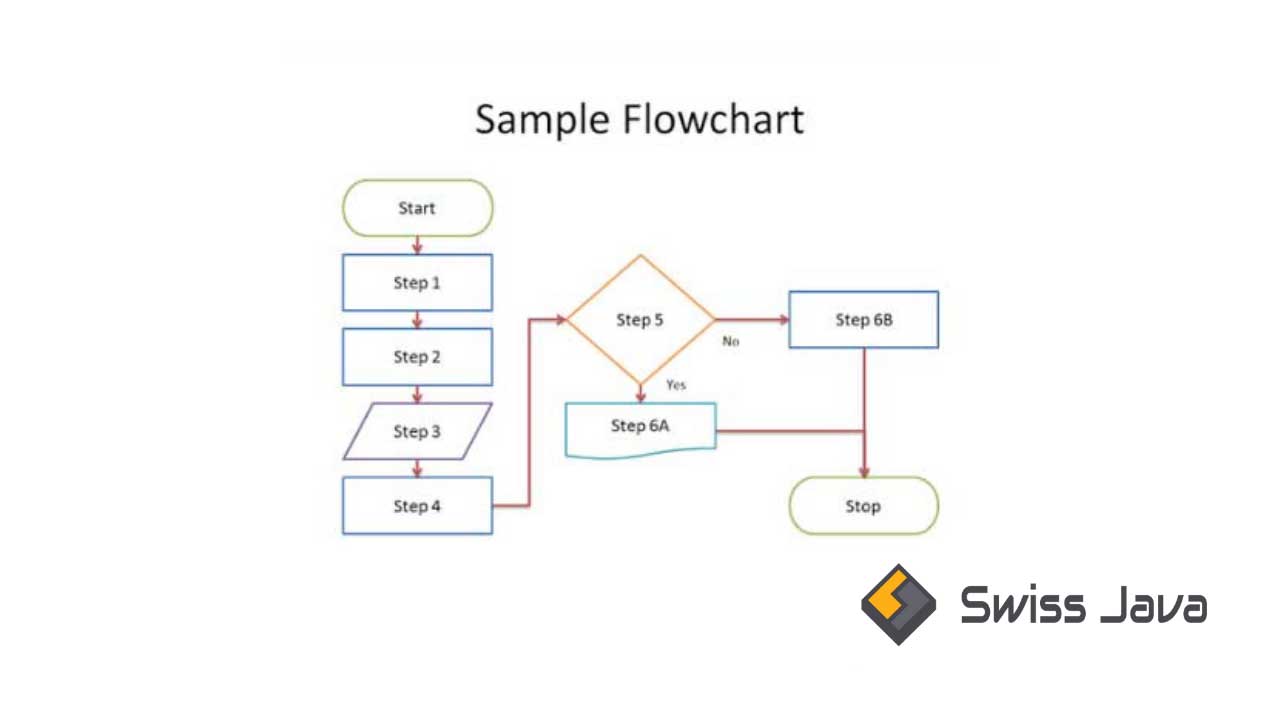
1. Menambahkan drawing canvas
Simbol-simbol flowchart yang anda gunakan pada Microsoft Word bisa disisipkan ke dalam dokumen tapi disarankan untuk menggunakan drawing canvas.
Kenapa? Ini disebabkan karena:
- Beberapa simbol seperti tanda panah ataupun garis alir yang menghubungkan antar tiap shape dalam pembuatan flowchart hanya bisa anda gunakan jika menggunakan drawing canvas saja.
- Anda bisa memperbesar dan memperkecil semua ukuran simbol yang ada di dalam flowchart hanya dengan mengatur ukuran drawing canvas-nya saja.
- Anda bisa menambahkan format pada drawing canvas untuk tampilan background yang menarik pada bagan alir.
- Mempermudah memindahkan posisi flowchart dengan menggeser drawing canvas tanpa memindahkan simbol flowchart satu persatu.
Langkah-langkah cara menambahkan drawing canvas.
- Klik tab insert lalu klik group Illustration dan klik shapes.
- Klik new drawing canvas yang ada di bagian paling bawah dialog box shapes.
Drawing canvas akan terbuka dan anda bisa mulai membuat flowchart.
Baca Juga : Cara Menyisipkan Simbol atau Karakter Khusus Microsoft Word
2. Menambahkan simbol-simbol flowchart
Langkah selanjutnya yaitu menambahkan atau menyisipkan simbol-simbol atau objek sip dalam simbol flowchart ke drawing canvas, berikut langkah-langkahnya:
- Klik tab insert, klik group Illustration, dan klik shapes.
- Anda bisa menyisipkan shape untuk flowchart dengan mengklik drawing canvas yang mana Ini juga akan mengaktifkan drawing tools.
- Pada tab format, terdapat insert shapes group di mana anda harus mengklik tanda panah more untuk menampilkan keseluruhan isi galeri.
- Langkah selanjutnya yaitu mengklik simbol flowchart yang anda inginkan di dalam galeri shapes.
- Klik dan geser mouse di area drawing canvas untuk membuat simbol flowchart secara berurutan.
Untuk menyisipkan simbol flowchart yang lain, anda tinggal mengulangi langkah-langkah sebelumnya.
3. Menambahkan teks pada simbol flowchart
Terdapat perbedaan cara menambahkan teks di dalam simbol flowchart jika anda menggunakan Microsoft Word 2007, berikut langkah-langkahnya:
- Klik kanan pada simbol flowchart kemudian pilih add text.
- Ketik teks yang anda inginkan dan secara default, text akan diletakkan pada posisi kiri atas kotak teks.
- Untuk memposisikan teks berada di area tengah secara horizontal, anda hanya perlu mengklik kotak teks pada tab home kemudian pilih paragraf grup dan pilih center.
- Sedangkan untuk meletakkan posisi teks di area tengah secara vertikal, klik kanan pada kotak teks lalu pilih format autoshape.
- Kemudian pada tab text box, klik center di bagian vertical alignment dan klik ok untuk menutup kotak dialog.
Cara menambahkan teks di simbol flowchart Microsoft Word 2010 hingga 2019
Klik simbol flowchart kemudian ketik teks secara langsung pada bagian shape flowchart dan secara default teks akan berada di posisi tengah di dalam kotak teks baik secara horizontal maupun vertikal.
4. Membuat garis alir flowchart
Garis alir atau flow line merupakan bentuk garis yang ada di galeri shapes Microsoft Word yang berbentuk garis biasa, garis siku-siku, garis lengkung, dan garis dengan tanda panah.
Karena saat ini anda menggunakan drawing canvas, maka garis alir akan tetap terhubung dengan simbol flowchart meskipun simbolnya sudah dipindahkan posisi.
Berikut ini langkah-langkah cara menggunakan atau menghubungkan dua buah shapes di dalam flowchart.
- Pada bagian tab insert, klik Illustration grup, lalu klik shapes.
- Pilih garis alir pada bagian lines yang anda inginkan.
- Langkah selanjutnya arahkan pointer mouse anda pada bagian yang ingin anda hubungkan ke arah shape kedua lalu nantinya akan muncul titik-titik penghubung di sekeliling shape antara shape yang pertama dan yang kedua.
- Akan secara otomatis menghubungkan garis alir tersebut pada salah satu titik di badan siapa yang pertama dan siapa yang kedua, lepaskan klik pada mouse, selesai.
Jika anda berniat untuk memindahkan posisi garis alir, anda cukup mengklik garis air kemudian mengarahkan pointer mouse pada bulatan yang ada di ujung-ujung garis untuk memindahkannya kemudian klik bulatan tersebut dan geser mouse ke titik yang baru.
Lepaskan klik pada mouse dan selesai.
Baca Juga : Cara Mematikan Compatibility Mode Microsoft Word
Kesimpulan
Itu dia sedikit penjelasan mengenai cara membuat flowchart (bagan alir) Microsoft Word yang bisa kami sampaikan.
Semoga bisa menambah informasi dan wawasan anda serta bermanfaat bagi anda semua yang membaca atau membagikannya.
Kami berharap, semoga penjelasan artikel cara membuat flowchart (bagan alir) Microsoft Word ini juga bisa anda pahami dengan mudah, jangan lupa untuk langsung dipraktekkan ya!
Terima kasih sudah berkunjung untuk membaca artikel cara membuat flowchart (bagan alir) Microsoft Word dan sampai jumpa lagi di pembahasan artikel bermanfaat selanjutnya.





