Artikel penjelasan kali ini akan membahas mengenai cara menyisipkan lembar kerja (spreadsheet) excel dokumen microsoft word yang harus anda ketahui.
Microsoft Word dan Microsoft Excel merupakan dua aplikasi yang ada di dalam paket Microsoft Office Suite terpopuler di dunia.
Kedua aplikasi ini tentunya saling kompatibel satu sama lain sehingga para penggunanya bisa menggabungkan dua jenis dokumen dari masing-maing format ke dalam dokumen lainnya.

Baik Microsoft Word dan Microsoft Excel memiliki fungsi dan spesialisasi yang berbeda di mana Microsoft Word merupakan aplikasi pengolah kata, sedangkan Microsoft Excel adalah aplikasi untuk mengolah data-data ke dalam sel.
Untuk penjelasan selengkapnya tentang cara menyisipkan lembar kerja (spreadsheet) excel dokumen microsoft word, simak pembahasan artikel di bawah ini.
Cara menyisipkan lembar kerja (spreadsheet) excel dokumen microsoft word
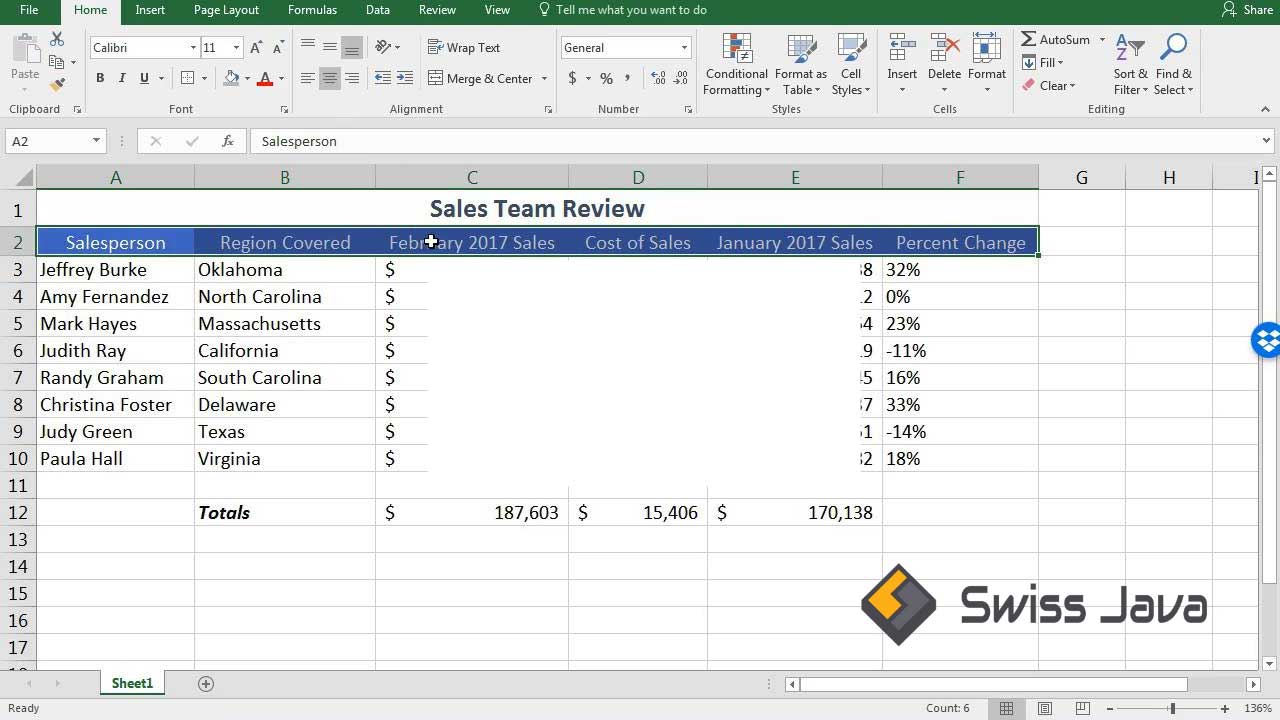
Sebelum kita lanjut ke pembahasan cara menyisipkan lembar kerja (spreadsheet) excel dokumen microsoft word, anda perlu mengetahui secara jelas kegunaan dari Microsoft Word dan Microsoft Excel.
Seperti penjelasan sebelumnya bahwa Microsoft Word digunakan untuk membuat dokumen berbasis teks karena ditujukan untuk mengolah data berupa kata.
Sedangkan Microsoft Exel digunakan untuk mengolah data khususnya angka dalam bentuk spreadsheet yang jumlah datanya ada banyak sehingga akan sulit jika harus diolah satu persatu tanpa bantuan fitur pendukung kompleks yang memadai.
Untuk membuat tabel, umumnya pengguna Microsoft Office akan menggunakan Microsoft Excel.
Hal ini dikarenakan area kerja Microsoft Excel menyerupai grid dan memiliki fitur pemformatan tabel dan data yang lengkap sehingga memudahkan para penggunan dalam membuat tabel dengan tampilan yang menarik dan tersusun rapi.
Microsoft Word tidak memiliki fitur pemformatan tabel dan data seperti yang ada di Microsoft Excel, sehingga kebanyakan orang akan menggunakan Microsoft Excel untuk mengolah data tersebut.
Baca Juga : Cara Merubah Color Scheme Microsoft Office Word 2010
Microsoft Word sebenarnya juga memiliki fitur untuk membuat tabel sederhana.
Dengan fitur ini, anda bisa membuat tabel sederhana di Microsoft Word meskipun, hasil tampilan tabel dan datanya tidak akan sebagus dan seprofesional fitur yang ada di Microsoft Excel.
Data di tabel Microsoft Word juga tidak digunakan untuk mengolah atau memanipulasi data lebih lanjut karena tidak ada fitur pengolahan data kompleks di Microsoft Word.
Namun jika tetap ingin menyisipkan tabel data kompleks dalam jumlah yang banyak dari lembar kerja (spreadsheet) Excel ke dalam dokumen Microsoft Word.
Dengan membuat tabel di lembar kerja (spreadsheet) Excel kemudian menyisipkannya ke dalam dokumen Microsoft Word, anda bisa melakukan pemformatan tabel dan data dengan lebih baik karena menggunakan fitur Microsoft Excel.
Bahkan data-data yang ada di dalam tabel dapat diolah dengan formula, fungsi, dan makro VBA (Visual Basic for Applications) di Microsoft Excel.
Setelah anda selelsai mengolah data yang ada di dalam lembar kerja spreadsheet, anda bisa menyisipkan lembar kerja (spreadsheet) tersebut ke dalam dokumen Microsoft Word dengan beberapa cara.
Anda dapat menyisipkan lembar kerja baru Excel atau lembar kerja Excel yang sudah berisi data yang sudah anda oleh sebelumnya.
Berikut ini langkah-langkah cara menyisipkan lembar kerja (spreadsheet) excel dokumen microsoft word:
1. Menyisipkan lembar kerja (spreadsheet) kosong ke dokumen Word
Untuk menyisipkan lembar kerja (spreadsheet) ke dokumen Microsoft Word untuk membuat tabel, anda bisa ikuti langkah-langkah berikut:
- Klik tab Insert, kemudian klik ikon Add a Table, selanjutnya pilih Excel Spreadsheet.
- Cara lainnya bisa anda lakukan melalui Object Linking and Embedding (OLE). Bagaimana caranya? Simak langkah-langkah berikut ini:
- Pastikan anda masih berada di tab Insert kemudian klik ikon Object, pada kotak dialog Object yang muncul ke layar anda, klik tab Create New, dari daftar Object type, pilih Microssoft Excel Worksheet.
- Terakhir klik tombol OK untuk menyimpan perubahan ke dalam dokumen.
Lembar kerja (spreadsheet) Microsoft Excel sekarang sudah berhasil menyisipkan tabel ke dalam dokumen Microsoft Word.
Anda bisa membuat tabel di lembar kerja Microsoft Excel yang sudah disisipkan ke dokumen Microsoft Word.
Dalam mode Edit, Lembar kerja (spreadsheet) akan menampilkan ribbon Microsoft Excel yang ada di dalam dokumen Microsoft Word.
Jika anda merasa terganggu akan hal ini, klik bagian luar tabel untuk keluar dari mode edit.
- Untuk mengedit tabel dengan ribbon Microsoft Excel, klik kanan pada tabel untuk menampilkan menu pintasan (shortcut menu).
- Kemudian klik Worksheet Object dan klik Edit atau anda juga bisa mengklik ganda (double click) pada tabel untuk memunculkan fitur editing.
2. Menyisipkan lembar kerja (spreadsheet) yang berisi data ke dokumen Word
Untuk menyisipkan lembar kerja (spreadsheet) Excel yang sudah berisi data ke alam dokumen Microsoft Word, ikuti langkah-langakhanya berikut ini:
- Pertama, klik tab Insert lalu klik ikon Object.
- Pada kotak obrolan (dialog box) Object yang muncul, klik tab Create from File kemudian klik tombol Browse untuk membuka kotak obrolan (dialog box) Browse.
- Di kotak obrolan Browse yang muncul, tentukan file dokumen Microsoft Excel yang ingin anda sisipkan ke dalam dokumen lalu klik tombol Insert.
- Kembali ke kotak obrolan Object, di bagian kotak teks File name, sekarang sudah berisi path folder ke dokumen Microsoft Excel yang sebelumnya sudah anda pilih.
- Klik tombol OK untuk menyisipkan dokumen Microsoft Excel tersebut ke dokumen Microsoft Word.
File dokumen Microsoft Excel yang sudah berisi data-data yang anda sudah olah berhasil disisipkan ke dokumen Microsoft Word, selesai.
Untuk mengedit tabel yang berisi data, gunakan ribbon Microsoft Excel dengan cara yang sama persis dengan cara di atas yaitu melalui shortcut menu atau mengklik ganda tabel untuk mengedit.
Baca Juga : Cara Mengurutkan (Sorting) Data Microsoft Word yang Harus Anda Ketahui
Kesimpulan
Demikian penjelasan artikel tentang cara menyisipkan lembar kerja (spreadsheet) excel dokumen microsoft word yang bisa kami sampaikan pada pembahasan kali ini.
Semoga penjelasan artikel cara menyisipkan lembar kerja (spreadsheet) excel dokumen microsoft word ini bisa menambah informasi dan wawasan ilmu untuk anda semua yang membacanya.
Jangan lupa untuk membagikan informasi di dalam artikel ini jika anda rasa artikel cara menyisipkan lembar kerja (spreadsheet) excel dokumen microsoft word ini banyak memberikan informasi bermanfaat.
Terima kasih sudah berkunjung ke website kami untuk membaca artikel cara menyisipkan lembar kerja (spreadsheet) excel dokumen microsoft word.
Sampai jumpa lagi pada pembahasan artikel bermanfaat selanjutnya dan selamat mencoba cara yang sudah kami jelaskan di atas.





