Artikel penjelasan kali ini akan membahas tentang cara menyimpan sekaligus semua gambar dokumen Microsoft Word ke sebuah folder.
Docx merupakan ekstensi default untuk menyimpan dokumen Microsoft Word sejak Microsoft Word 2007 hingga versi setelahnya.
DOCX merupakan format file xml yang berbeda dengan ekstensi lamanya yaitu Doc yang merupakan format file binary.

Docx memiliki mekanisme penanganan objek yang jauh lebih fleksibel seperti gambar, bentuk, grafik, tabel, dan foto yang berbeda dengan file doc.
Untuk penjelasan selengkapnya mengenai cara menyimpan sekaligus semua gambar dokumen Microsoft Word ke sebuah folder, simak pembahasan artikel di bawah ini.
Cara menyimpan sekaligus semua gambar dokumen Microsoft Word ke sebuah folder
Format file doc memiliki beberapa kekurangan dalam menyisipkan atau menambahkan objek ke dalam dokumen dibandingkan dengan format file docx.
Dog x merupakan salah satu format file yang bisa digunakan dengan sangat mudah di jaringan internet.
Anda bisa menggunakan penelusuran lanjutan lewat web browser untuk menemukan informasi yang lebih cepat di dalam dokumen word berekstensi docx.
Selain itu, jika anda menggunakan format file docx, anda akan jauh lebih fleksibel ketika membagikan dokumen tersebut di internet dibandingkan format file doc.
Dokumen di dalam Microsoft Word bisa memiliki cukup banyak gambar, di sini Microsoft menambahkan keunggulannya lewat ekstensi dokumen docx.
Dokumen yang memiliki ekstensi docx dapat menyimpan atau mengekstrak semua gambar yang ada di dalam dokumennya dalam satu folder sekaligus.
Cara ini sangat mudah dan bisa menghemat waktu yang banyak karena anda tidak perlu lagi menyimpan semua gambar yang ada di dalam dokumen satu persatu secara manual.
Berikut ini beberapa cara praktis yang bisa anda lakukan untuk menyimpan atau mengekstrak seluruh gambar dalam dokumen sekaligus dalam satu folder.
1. Menyimpan folder dengan fitur save as
Berikut langkah-langakah menyimpan folder di dalam dokumen dengan menggunakan fitur save as.
- Buka aplikasi Microsoft Word kemudian buka dokumen anda yang memiliki banyak gambar di dalamnya.
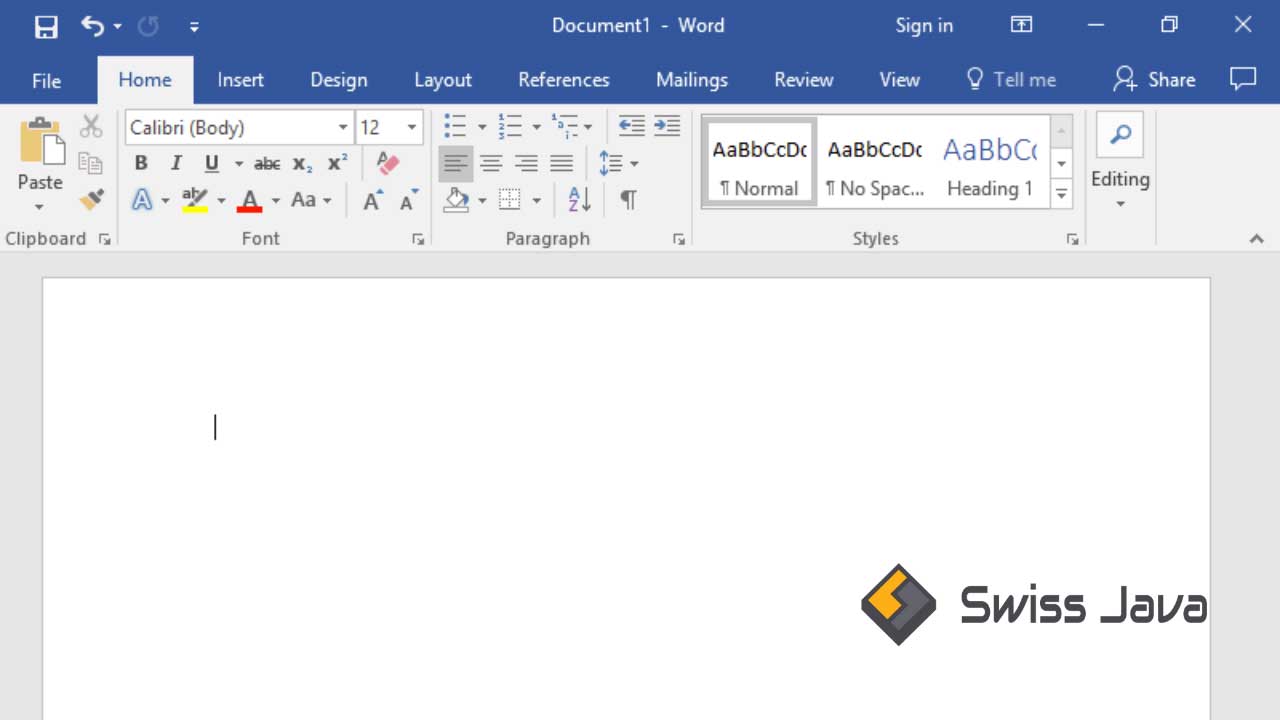
- Selanjutnya simpan kembali dokumen tersebut dengan menggunakan format file web page atau .htm atau .html.
- Klik menu file, anda akan diarahkan ke backstage Microsoft Word untuk memunculkan menu pilihan save as lalu pilih browse.
- Pada kotak dialog save as yang muncul, tentukan folder penyimpanan yang anda inginkan kemudian beri nama baru pada file tersebut.
- Selanjutnya pilih format file web page seperti .htm atau .html.
- Terakhir klik tombol save untuk menyimpan file baru.
- Langkah selanjutnya, buka file explorer dan buka folder penyimpanan dokumen yang sebelumnya sudah anda ubah formatnya ke dalam format file web page.
- Di sini anda akan melihat folder dengan ekstensi file .htm atau .html.
- Klik ganda pada folder tersebut untuk melihat isi yang ada di dalamnya berupa gambar yang berasal dari dokumen word yang anda sudah simpan sebelumnya.
Baca Juga : 3 Cara Menggunakan Format Painter untuk Menyalin Format Teks atau Objek Microsoft Word
2. Menyimpan gambar menggunakan fitur bawaan Microsoft Word
Selain cara di atas, ada juga cara menyimpan gambar dengan menggunakan fitur bawaan Microsoft Word.
Fitur ini sudah tersedia di Microsoft Word dan anda tidak perlu melakukan beberapa pengaktifan fitur lainnya karena memang sudah aktif secara otomatis.
Berikut langkah-langkahnya!
- Buka file dokumen Microsoft Word yang didalamnya ada banyak gambar yang ingin anda ekstrak.
- Selanjutnya cari gambar yang ingin anda simpan kemudian klik kanan di gambar tersebut.
- Pilihan menu pintasan akan muncul dan anda tinggal memilih opsi save as picture untuk menyimpan gambar tersebut.
- Setelah jendela file save as terbuka, pilih tempat penyimpanan atau folder yang anda inginkan, jangan lupa untuk mengubah nama file jika diperlukan.
- Di sini anda juga bisa mengubah ekstensi foto misalnya dari jpg ke png atau sebaliknya.
- Klik tombol save untuk menyimpan gambar folder di komputer anda, selesai.
Gambar yang sudah anda simpan dari dokumen Microsoft Word sekarang sudah menjadi bentuk gambar dengan ekstensi file JPG atau PNG terpisah yang bisa anda buka langsung lewat File Explorer.
3. Menyimpan gambar dari dokumen word menggunakan paint
Ada juga Cara lainnya untuk menyimpan gambar di dalam dokumen Microsoft Word menjadi file JPG atau PNG tersendiri dengan menggunakan paint.
Ini bisa anda lakukan sebagai cara alternatif untuk menyimpan gambar menggunakan fitur bawaan Microsoft Word.
Ikuti langkah-langkah berikut ini!
- Buka file dokumen Microsoft Word yang didalamnya terdapat banyak gambar atau foto yang ingin anda simpan ke dalam komputer anda.
- Cari gambar yang ingin anda simpan kemudian klik kanan untuk membuka menu pintasan lalu klik copy untuk menyalin gambar.
- Buka aplikasi paint di komputer atau laptop anda, jika anda bingung di mana letak aplikasi paint di dalam perangkat komputer atau laptop anda, anda bisa mencarinya pada kotak search Windows dan ketik paint.
- Setelah aplikasi paint terbuka, klik tombol paste untuk menempel gambar yang sebelumnya sudah anda salin.
- Klik tombol crop untuk menghilangkan area putih yang ada di sekeliling gambar.
- Langkah terakhir, tombol save atau anda juga bisa menekan tombol kombinasi Ctrl + S untuk menyimpan gambar.
- Pada jendela save as, folder tempat file tersebut akan disimpan, anda juga bisa mengubah ekstensi file tersebut menjadi PNG atau JPG dan juga mengganti nama filenya.
- Selanjutnya klik tombol save untuk menyimpan keseluruhan pengaturan dan selesai.
4. Menyimpan gambar dari dokumen Microsoft Word dengan fitur screenshot
Cara alternatif selanjutnya yaitu dengan menggunakan fitur screenshot pada perangkat anda untuk menyimpan gambar dari dokumen Microsoft Word.
Berikut cara menyimpan gambar dari dokumen Microsoft Word lewat fitur screenshot:
- Buka file dokumen Microsoft Word yang didalamnya terdapat gambar atau foto yang akan anda simpan.
- Cari gambar dan screenshot pada area gambar yang ingin anda simpan atau Anda juga bisa menggunakan cara yang paling mudah yaitu dengan menekan tombol kombinasi ctrl + shift + S.
- Tombol kombinasi tersebut akan membantu anda mengambil gambar dengan fitur screenshot pada area gambar yang anda inginkan.
- Di bagian kanan layar komputer anda akan muncul gambar preview hasil screenshot dokumen Microsoft Word, klik gambar preview tersebut.
- Selanjutnya anda akan langsung diarahkan aplikasi snap and sketch untuk menampilkan gambar yang sebelumnya sudah anda screenshot.
- Anda bisa langsung menyimpan gambar tersebut atau melakukan beberapa pengeditan seperti meng-crop gambar dan lain-lain sebelum menyimpan gambar tersebut dengan mengklik save atau tombol folder arsip yang ada di bagian atas.
Sekarang gambar tersebut sudah menjadi file terpisah dari dokumen Microsoft Word dan anda bisa menggunakan file tersebut secara terpisah.
Baca Juga : 8 Cara Menambahkan Watermark ke Dokumen Word yang Harus Diketahui
Kesimpulan
Sekian artikel cara menyimpan sekaligus semua gambar dokumen Microsoft Word ke sebuah folder yang bisa kami sampaikan.
Perlu diingat, bahwa cara ini tidak akan sama sekali mengganggu atau mengubah keseluruhan dokumen Microsoft Word anda.
Anda hanya akan menyimpan beberapa atau keseluruhan gambar yang ada di dalam dokumen Microsoft Word sebagai file terpisah.
Semoga informasi penjelasan cara menyimpan sekaligus semua gambar dokumen Microsoft Word ke sebuah folder hal ini bisa menambah informasi anda dan bisa langsung anda praktekkan sekarang juga.
Anda bisa menggunakan cara-cara yang sudah kami jelaskan di atas di semua versi Windows mulai dari Windows 7 hingga Windows versi yang terbaru.
Terima kasih sudah berkunjung sampai jumpa lagi di pembahasan bermanfaat selanjutnya.





