Artikel penjelasan kali ini akan membahas mengenai cara membuat hyperlink microsoft word yang mengarah ke dokumen lain yang harus anda pahami lewat penjesalan artikel berikut.
Hyperlink atau dalam Bahasa Indonesia resmi kita sebut dengan pranala merupakan teks yang akan menghubungkan page World Wide Web ke World Wide Web atau www.
Penjelasan mudahnya, hyperlink bisa membantu kita menghubungkan sebuah file dokumen atau halaman suatu website ke halaman website lainnya atau ke bagian tertentu di dalam dokumen yang berbeda atau sama.

Jika anda masih kebingungan bentuk dari tampilan hyperlink itu seperti apa, anda bisa dengan mudah menemukannya di halaman suatu web yang dalam penerapannya, hyperlink disebut juga dengan link.
Untuk penjelasan selengkapnya tentang cara membuat hyperlink microsoft word yang mengarah ke dokumen lain, simak pembahasan artikel di bawah ini.
Cara membuat hyperlink microsoft word yang mengarah ke dokumen lain
Seperti penjelasa di atas, hyperlink bisa dihubungkan ke halaman website lain atau ke bagian tertentu di dlaam dokumen yang sama ataupun berbeda.
Selain digunakan sebagai tautan ke halaman tertentu di situs web dan dokumen, hyperlink juga dapat digunakan sebagai tautan ke bagian tertentu dari sebuah dokumen yang sama.
Hyperlink seperti ini bisa digunakan untuk membuat daftar isi di mana para pembaca dapat langsung menuju ke bagian tertentu dari dokumen untuk mengakses informasi yang mereka inginkan.
Hyperlink ke bagian tertentu di dalam dokumen yang sama bisa dilakukan dengan menggunakan heading atau bookmark.
Saat menggunakan header, anda perlu memformat teks tertentu yang ingin anda akses menggunakan gaya header terlebih dahulu dan jika anda menggunakan bookmark, anda perlu membuat bookmark teks tertentu yang ingin anda akses.
Bookmark atau penanda elektronik yang berfungsi mereferensikan teks tertentu di mana anda perlu menyorot (memblok) bagian teks tertentu yang akan digunakan sebagai bookmark terlebih dahulu.
Baca Juga : Cara Menghapus Semua Gambar dari Dokumen Word Secara Serentak
Berikut ini langkah-langkah cara membuat hyperlink microsoft word yang mengarah ke dokumen yang sama dengan menggunakan bookmark yang sudah dibuat sebelumnya:
- Pastikan anda sudah berada di tab Insert dan klik tombol Bookmark di grup Links.
- Pada dialog Bookmark yang muncul, beri nama bookmark yang anda buat di kotak teks dengan label Nama bookmark (bookmark name) lalu tekan tombol Add untuk menyelesaikan dan menyimpan pengaturan.
- Buat hyperlink yang mengarah ke teks bookmark yang dibuat sebelumnya dengan menyorot teks yang anda pilih, cara ini bisa langsung anda aplikasikan pada bagian daftar isi.
- Pastikan anda masih berada di tab Insert dan klik tombol Hyperlink untuk menautkan bagian teks yang sudah dibuat bookmark-nya.
- Dari dialog “Insert Hyperlink” yang muncul, pilih “Put into this document” dari daftar “Link To“, kemudian pilih bookmark yang dibuat sebelumnya dan tekan tombol “OK” untuk menyelesaikan pengaturan baru.
Sekarang bagian teks yang anda sorot sebelumnya sudah menjadi hyperlink (tautan) yang ditandai dengan tampilan teks berwarna biru dan diberi garis bawah (underline).
Saat mengklik dengan menahan tombol keyboard Ctrl pada teks hyperlink tersebut, anda akan langsung diarahkan (melompat) ke bagian tertentu di dalam dokumen yang sama ke bagaian teks bookmark yang telah dibuat sebelumnya.
Selain cara di atas ada juga cara membuat hyperlink microsoft word yang mengarah ke dokumen lain yang bisa anda ikuti lewat penjelasa berikut ini:
Anda tidak perlu lagi membuka dokumen seperti biasanya melalui menu File > Open atau melalui File Explorer, sekarang anda bisa membuka dokumen dengan menggunakan tombol pintasan pada keyboard.
Anda bisa membuka dokumen dengan cara membuat hyperlink dan membuka dokumen lain dari dokumen Microsoft Word yang berbeda, berikut langah-langkahnya:
- Buka dokumen Microsoft Word terlebih dahulu, kemudian sorot atau pilih bagian teks yang akan diubah menjadi hyperlink atau tautan yang di-link-an ke dokumen lain sesuai dengan kebutuhan dan keinginan anda.
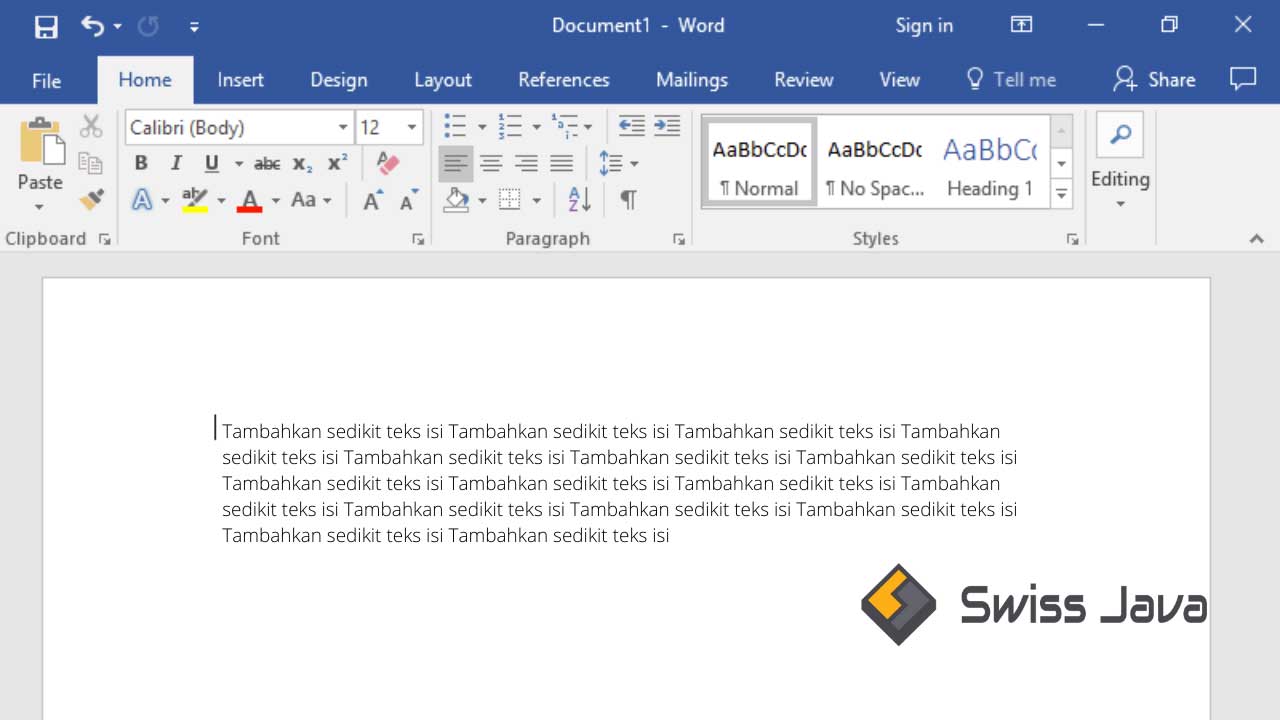
- Pastikan anda berada di tab Insert dan klik tombol Hyperlink di grup Links.
- Di kotak dialog “Insert Hyperlink” yang muncul ke layar, klik tombol “Explore File” di bagian paling kanan tepat dekat dengan kotak drop-down berlabel “Look In“.
- Pada dialog Link to File yang muncul, arahkan ke direktori tempat file dokumen akan disimpan, lalu pilih file yang anda inginkan kemudian tekan tombol OK untuk menyimpan perubahan.
- Nama file yang dipilih nantinya akan muncul pada kotak teks (field) sebagai “Alamat” pada dialog Insert Hyperlink.
- Klik tombol OK, selesai.
Sekarang kata atau kalimat yang sudah berubah menjadi hyperlink akan ditandai dengan warna biru dan bergaris bawah sebagai tampilan hyperlink yang mengarah langsung ke dokumen lain yang sudah anda tentukan.
Jika anda ingin membuka link dari kalimat atau kata tersebut, anda cukup menekan dan menahan tombol Ctrl kemudian klik hyperlink tersebut, maka dokumen lain yang anda tuju akan ikut terbuka bersamaan.
Baca Juga : Cara Membuat Teks Lebih Menonjol dengan Efek Warna Gradien Microsoft Word
Kesimpulan
Demikian penjelasan artikel tentang cara membuat hyperlink microsoft word yang mengarah ke dokumen lain yang bisa kami sampaikan pada pembahasan kali ini.
Semoga penjelasan artikel cara membuat hyperlink microsoft word yang mengarah ke dokumen lain ini bisa menambah informasi dan wawasan ilmu untuk anda semua yang membacanya.
Jangan lupa untuk membagikan informasi di dalam artikel ini jika anda rasa artikel cara membuat hyperlink microsoft word yang mengarah ke dokumen lain ini banyak memberikan informasi bermanfaat.
Terima kasih sudah berkunjung ke website kami untuk membaca artikel cara membuat hyperlink microsoft word yang mengarah ke dokumen lain.
Sampai jumpa lagi pada pembahasan artikel bermanfaat selanjutnya, semangat terus ya!





