Artikel penjelasan kali ini akan membahas mengenai cara membuat custom bullet untuk daftar terurut Microsoft Word yang harus anda ketahui.
Bullets and Numbering merupakan salah satu fitur penting yang dimiliki oleh Microsoft Word.
Fungsi dari Bullets and Numbering digunakan untuk penomoran secara otomatis dengan angka, simbol, huruf atau gambar.

Dengan menggunakan fitur bullets and numbering dengan pengaturan default-nya berupa angka atau simbol di dokumen Microsoft Word tidak sulit sama sekali.
Untuk penjelasan selengkapnya tentang cara membuat custom bullet untuk daftar terurut Microsoft Word, simak pembahasan artikel di bawah ini.
Cara membuat custom bullet untuk daftar terurut Microsoft Word
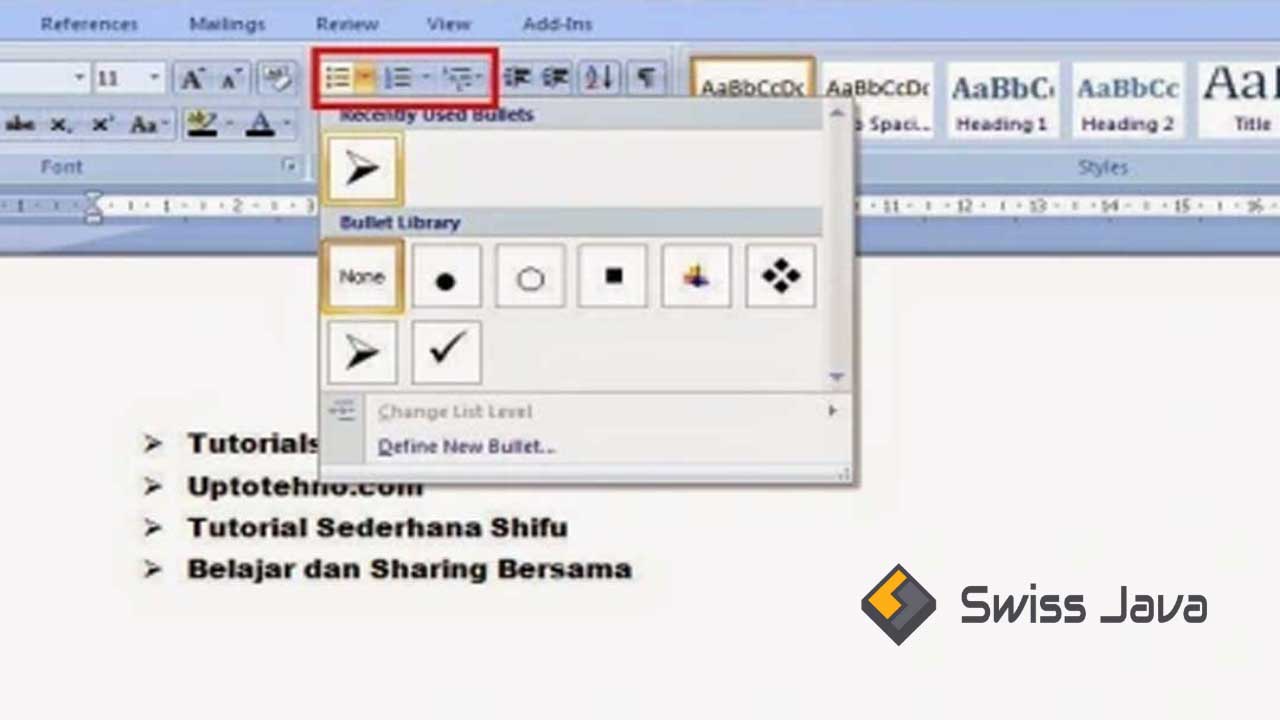
Fitur bullets and numbering bisa digunakan untuk penyusunan data agar terlihat lebih rapi dan professional, misalnya untuk data-data seperti berikut ini:
- Nama orang
- Data angka
- Langkah-langkah atau cara membuat sesuatu (tutorial)
- Dan lain sebagainya.
Menggunakan angka, huruf, simbol, atau gambar sebagai poin standar penomoran dari fitur bullets and numbering.
Anda bisa memilih poin yang anda butuhkan untuk dokumen anda dengan menggunakan bullets atau numbering.
Baca Juga : Cara Menyisipkan Lembar Kerja (Spreadsheet) Excel Dokumen Microsoft Word
Anda juga bisa menggunakan poin-poin kustom yang anda inginkan untuk memberi kesan yang lebih menarik dan unik sehingga menarik perhatian para pembaca dan mengurangi kebosanan ketika membaca dokumen anda.
Anda bisa menggunakan poin dengan gambar anda sendiri sebagai poin khusus di dalam dokumen Microsoft Word anda dengan cara berikut ini:
- Sorot atau blokir teks yang akan anda beri fitur bullets and numbering terlebih dahulu, misalnya daftar nama orang yang tidak harus diberi poin khusus cukup penomoran biasa saja.
- Pastikan anda sudah berada di tab Home tepatnya di grup Paragraph, kemudian klik tanda panah kecil di samping tombol Bullets.
- Selanjutnya pilih Define New Bullet… di bagian paling bawah.
- Pada kotak dialog Define New Bullet yang muncul ke layar anda, klik tombol Image…
- Pada jendela Insert Images yang muncul, klik tombol Browse di sebelah tombol From File.
- Berikutnya di dalam kotak dialog (dialog box) Insert Images yang muncul, pilih gambar yang akan anda gunakan sebagai poin kustom yang anda inginkan.
- Lanjut ke langkah selanjutnya, klik tombol Insert dan kembali lagi ke kotak dialog Define New Bullet, klik tombol OK untuk menyimpan seluruh pengaturan yang sudah anda buat sebelumnya.
Gambar yang anda gunakan sebagai poin khusus kustom sudah berhasil ditambahkan ke dalam teks contoh daftar nama orang yang sebelumnya sudah anda buat sebagai contoh.
Di sini anda bisa menggunakan poin-poin lainnya yang sudah disediakan oleh Microsoft Word seperti bentuk bulat, kotak, tanda ceklis, dan lain sebagainya di dalam fitur Bullets.
Selain itu, pada fitur penomoran (Numbering), anda juga bisa memilih poin angka, huruf kapital, huruf kecil, atau bilangan romawi dan data yang sudah anda sorot akan diurutkan secara otomatis.
Baca Juga : Cara Merubah Color Scheme Microsoft Office Word 2010
Kesimpulan
Demikian penjelasan artikel tentang cara membuat custom bullet untuk daftar terurut Microsoft Word yang bisa kami sampaikan pada pembahasan kali ini.
Semoga penjelasan artikel cara membuat custom bullet untuk daftar terurut Microsoft Word ini bisa menambah informasi dan wawasan ilmu untuk anda semua yang membacanya.
Jangan lupa untuk membagikan informasi di dalam artikel ini jika anda rasa artikel cara membuat custom bullet untuk daftar terurut Microsoft Word ini banyak memberikan informasi bermanfaat.
Terima kasih sudah berkunjung ke website kami untuk membaca artikel cara membuat custom bullet untuk daftar terurut Microsoft Word.
Sampai jumpa lagi di pembahasan artikel bermanfaat selanjutnya dan jangan lupa untuk dipraktekkan ya ilmunya!





