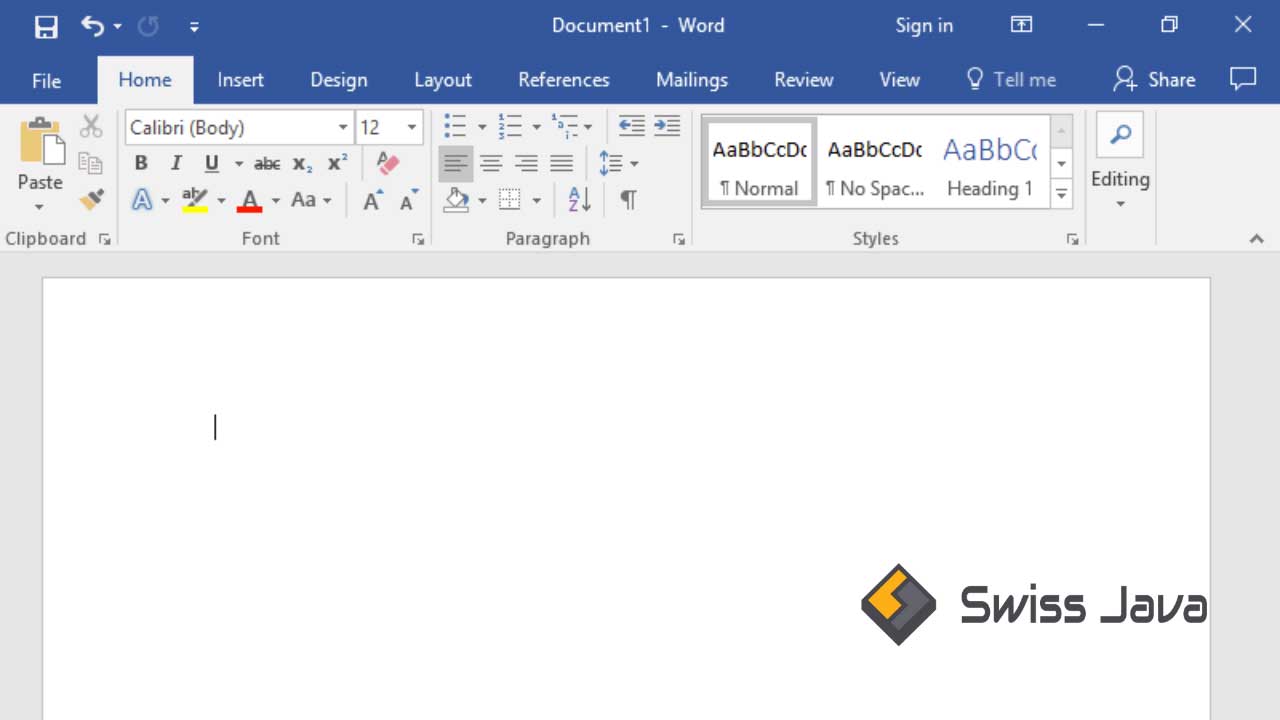Artikel penjelasan kali ini akan membahas mengenai cara menambahkan watermark ke dokumen word yang harus anda ketahui.
Watermark atau yang disebut juga dnegan tanda air, tera air, atau markah tirta merupakan gambar atau pola tertentu yang muncul di kertas di mana tanda ini akan tampak seperti bayangan dan hanya bisa dilihat dengan pengaturan pencahayaan tertentu.
Cara membuat watermark sangat diperlukan bagi seseorang penulis yang ingin membuat jurnal, surat resmi atau dokumen yang di dalamnya terdapat foto yang harus dilindungi dari pelanggaran hak cipta.

Watermark sebenarnya dapat dibuat dengan aplikasi pengeditan video atau foto, namun cara tersebut tidak bisa dilakukan jika anda membuat dokumen melalui aplikasi berbasis teks seperti Microsoft Word.
Untuk penjelasan selengkapnya tentang cara menambahkan watermark ke dokumen word, simak pembahasan artikel di bawah ini.
Cara menambahkan watermark ke dokumen word
Cara membuat watermark di aplikasi Microsoft Word harus diketahui oleh mereka yang tidak ingin dokumen yang mereka publikasikan diduplikasi oleh pihak tertentu yang tidak bertanggungjawab.
Watermark atau penanda air ini bukanlah kata asing untuk sebagian orang karena tidak jarang digunakan pada dokumen penting yang hendak dipublikasikan untuk mengurangi tidak pencurian karya.
Watermark bukan hanya bisa digunakan di gambar atau video, tetapi juga bisa digunakan di dalam dokumen Microsoft Word berbasis teks.
Untuk membuat watermark pada dokumen Word, anda bisa menggunakan fitur yang ada di dalam Microsoft Word dengan sangat mudah.
Anda hanya perlu menggunakan beberapa langkah yang tepat untuk menggunakan watermark di dalam dokumen anda.
Berikut ini beberapa cara membuat watermark di aplikasi Microsoft Word yang harus anda ketahui:
1. Cara menambahkan watermark ke dokumen word 2010
Cara membuat watermark di Word untuk anda yang menggunakan Microsoft Word 2010, bisa engan mengikuti langkah-langkah berikut ini:
- Pertama, klik “Start” pada jendela pencarian Windows anda, lalu pilih Microsoft Office 2010.

- Setelah aplikasi terbukan, pilih menu “Page Layout” pada ribbon di sebelah tab Insert, pilih “Watermark” kemudian klik “Custom Watermark”.
- Di sini anda bisa memilih jenis watermark yang anda inginkan dengan melakukan beberapa pengaturan, jika anda ingin cara yang lebih praktis, anda bisa memilih beberapa template watermark yang sudah disediakan di dalam aplikasi Microsoft Word.
Di sini, anda dapat memilih watermark dalam bentuk gambar ataupun teks, ketika anda memilih watermark dengan jenis teks, anda dapat menyesuaikan teks watermark yang anda butuhkan, seperti:
- Mengubah warna
- Mengubah ukuran
- Sesuaikan posisi watermark dengan memilih posisi “Diagonal” atau “Horizontal” kemudian tekan “OK” atau “Terapkan” untuk menambahkan tanda air ke dalam dokumen Microsoft Word anda.
Jika anda ingin menghilangkan watermark, anda bisa kembali ke menu pilihan “Watermark” pada tab “Page Layout” dan pilih “Remove Watermark“.
Di Microsoft Word versi 2010, fitur “Watermark” berada di lokasi submenu yang merupakan bagian dari menu atau tab “Page Layout”, sedangkan pada Microsoft Word versi terbaru, anda bisa menemukan submenu “Watermark” pada menu “Design“.
Di versi Microsoft Word terbaru juga mendukung perubahan warna, teks, dan ukuran watermark yang semakin memudahkan anda ketika menyisipkan watermark untuk mengurangi penduplikasian dokumen.
2. Cara menambahkan watermark ke dokumen word di macOS
Bagi pengguna macOS, membuat watermark di Microsoft Word memang agak sedikit berbeda prosesnya.
Berikut ini cara membuat watermark pada mac operating system:
- Buka program Microsoft Word terlebih dahulu, kemudian buka dokumen baru atau dokumen yang sudah ada sebelumnya.

- Pilih submenu “Watermark” dari menu “Design“.
- Pilih jenis watermark yang anda butuhkan, anda bisa memilih jenis gambar atau teks untuk menyisipkan watermark.
Jika anda memilih jenis teks watermark, anda dapat mengatur beberapa pengaturan seperti berikut:
- Teks
- Warna
- Ukuran
- Warna transparansi
- Tingkat transparansi
- Bold (tebal)
- Italic (miring)
- Selanjutnya tekan ‘OK’ untuk menyimpan pengaturan watermark di dalam dokumen.
Klik ‘View’, lalu pilih submenu ‘Layout’, cara ini digunakan untuk memperlihatkan seperti apa watermark yang berhasil dicetak ke dalam dokumen anda sebelum diprint dalam bentuk hardcopy.
Ini memudahkan anda untuk membuat watermark di Word, caranya sangat mudah meskipun bagi pengguna Microsoft Word terbaru pada macOS, cara ini mungkin sedikit berbeda.
3. Cara menambahkan watermark ke dokumen word Windows
Sebagian besar personal komputer bisa menggunakan aplikasi berbasis teks ini pada sistem operasi Windows.
Bagi pengguna Word di Windows operating system, cara membuat watermark sangat mudah dan cepat hanya beberapa detik saja, berikut ini cara menambahkan watermark ke dokumen word yang mudah untuk diikuti para pengguna Microsoft Word:
- Pertama-tama, anda tentu perlu membuka Microsoft Word terlebih dahulu.
- Selanjutnya, klik tab Design dan pilih Watermark.
- Pilih pre-configured watermark yang sudah disediakan Microsoft Word misalnya DRAFT atau CONFIDENTIAL atau DO NOT COPY.
Anda juga bisa membuat watermark custom yang anda sukai jika template pre-configured watermark yang ada kurang sesuai dengan kebutuhan dan keinginan anda.
Jika anda ingin membuat watermark custom, anda bisa mengikuti langkah-langkah berikut ini:
- Klik tab Design
- Pilih Watermark kemudian pilih Custom Watermark.
- Langkah selanjutnya, pilih Picture Watermark kemudian pilih gambar (picture) yang anda inginkan, di sini anda juga bisa memilih Text watermark lalu ketik kata-kata yang anda ingin jadikan watermark pada Text Box.
- Klik OK selanjutnya klik save watermark untuk menyimpan perubahan agar anda bisa menggunakan watermark tersebut ke dokumen Microsoft Word lainnya.
4. Cara menambahkan watermark ke dokumen word untuk Mac 2011
Selain cara-cara di atas, berikutnya cara menambahkan watermark ke dokumen word untuk pengguna Mac 2011.
Berikut langkah-langkahnya!
- Pertama, buka aplikasi Microsoft Word anda dan mulai buka dokumen baru atau dokumen lainnya yang sudah pernah anda buat.
- Klik tab Layout, di bagian bawah Page Background pilih Watermark.
- Selanjutnya pilih Text di sini ketik atau edit teks yang ingin anda gunakan sebagai watermark.
- Anda juga bisa select text watermark dari drop down menu kemudian select text formatting yang anda inginkan.
- Klik OK untuk menyimpan pengaturan, sekarang watermark yang sudah anda buat sebelumnya sudah berhasil disisipkan ke dalam dokumen anda, selesai.
Baca Juga : Cara Memformat Tabel Microsoft Word dengan Table Styles
5. Cara menambahkan watermark ke dokumen word mode “Confidential”
Cara menambahkan watermark lainnya yaitu bisa dengan mode Confidential.
Mode confidential maksudnya adalah dokumen yang menggunakan mode ini bersifat rahasia dan hanya boleh diketahui oleh orang-orang yang memiliki sangkutan saja terhadap informasi di dalamnya.
Anda bisa memilih jenis teks untuk penggunaan watermark yang sifatnya rahasia, berikut caranya:
- Buka dokumen Microsoft Word anda yang ingin disisipkan watermark terlebih dahulu.
- Setelah berhasil membuka dokumen yang akan disisipkan watermark ke dalamnya, selanjutnya pilih di bagian Design.
- Klik Watermark yang ada di bagian kanan atas, jika anda menggunakan Microsoft Word versi di atas 2010, Watermark sudah tidak lagi berada di submenu Page Layout, melainkan berada pada tab atau menu Design.
- Langkah selanjutnya, Microsoft Word akan menampilkan beberapa jenis Watermark sebagai template yang bisa langsung anda gunakan ke dalam dokumen.
- Anda bisa langsung memilih template yang sesuai dengan anda dan klik salah satu template watermark Confidential yang ada.
Nantinya, secara otomatis Microsoft Word akan menyisipkan Watermark yang sudah anda pilih ke dalam dokumen.
6. Cara menambahkan watermark ke dokumen word mode “Disclaimers”
Bagi anda yang ingin membuat watermark dengan mode Disclaimers, anda bisa menggunakan cara berikut ini meskipun caranya tidak jauh berbeda dengan membuat watermark mode Confidential yang sudah dijelaskan di atas.
Berikut ini cara menambahkan watermark ke dokumen word mode Disclaimers:
- Pertama, buka dokumen Microsoft Word yang akan ditambahkan watermark terlebih dahulu
- Kemudian pilih menu Design, klik Watermark yang beada di bagian pojok kanan atas.
- Selanjutnya, pilih template mode disclaimers sesuai dengan yang anda inginkan.
- Aplikasikan watermark mode disclaimer dengan klik salah satu template yang sudah disajikan oleh Microsoft Word.
- Maka secara otomatis, watermark akan disisipkan ke dalam dokumen Word, selesai.
7. Cara menambahkan watermark ke dokumen word mode “Urgent”
Apakah anda pernah menemukan atau sedang mengerjakan dokumen yang berisi informasi yang sangat penting?
Dokumen seperti ini sangat rawan tercuri, apalagi jika anda berniat menyebarkan dokumen tersebut secara public ke banyak orang.
Sangat disarankan agar menggunakan cara menambahkan watermark ke dokumen word dengan mode urgent seperti yang akan dibahas berikut ini untuk mengurangi tindak plagiat orang-orang yang tidak bertanggung jawab.
Di dalam aplikasi Microsoft Word, terdapat mode watermark Urgent yang bisa anda gunakan di dalam dokumen yang berisi informasi sangat penting.
Di mana mode yang satu ini akan menandakan dokumen yang anda buat sebagai dokumen yang sangat penting dan hanya orang tertentu saja yang boleh melihat atau membaca isi di dalamnya.
Untuk cara membuat watermark dengan mode urgent di dalam dokumen Microsoft Word, perhatikan langkah-langkah cara menambahkan watermark ke dokumen word mode urgent berikut ini:
- Jalankan dokumen Microsoft Word yang ingin anda berikan watermark ke dalamnya.
- selanjutnya, pilihlah tab Design dan klik Watermark.
- Pilih watermark dengan mode urgent, klik salah satu template watermark dengan mode urgent sesuai dengan keinginan dan kebutuhan anda.
- Secara otomatis, nantinya watermark akan disisipkan ke dalam dokumen Microsoft Word anda, selesai.
8. Cara menambahkan watermark ke dokumen word hanya di halaman tertentu saja
Selain cara-cara di atas, anda juga bisa menbahkan watermark pada halaman tertentu saja buka di semua halaman dokumen Microsoft Word.
Caranya memang agak rumit, tapi anda pasti akan tetap bisa membuatnya dengan mengikuti langkah-langkah berikut ini!
Cara ini terdiri dari 4 tahap:
a. Membuat Section Break
Kita akan membuat 2 section break untuk memisahkan dokumen menjadi 3 bagian.
Klik tab Page Layout, di grup Page Setup, klik Breaks, selanjutnya pilih Next Page di bagian Section Breaks.
b. Menghapus link yang ada antar tiap halaman
Microsoft Word akan menyisipkan watermark pada bagian header, untuk itu anda harus menghapus link di tiap halaman agar watermark bisa muncul pada halaman (section) tertentu saja.
- Klik ganda bagian header section untuk memunculkan Header & Footer Tools.
- Pada Header & Footer Tools, klik tab Design, di grup Navigation tepatnya di bagian Header, nonaktifkan Link to Previous dengan mengklik tombolnya agar header di setiap halaman tidak saling berhubungan.
Ulangi langkah- langkah yang sudah dijelaskan di atas untuk setiap halaman yang lainnya.
c. Menyisipkan Watermark Gambar
Di sini, selain menambahkan watermark dalam jenis teks, anda juga bisa menambahkan watermark berupa gambar ke dalam dokumen, misalnya menambahkan watermark gambar pada halaman kedua.
Bagi pengguna Microsoft Word 2007 dan Microsoft Word 2010, anda bisa mengikuti langkah-langkah berikut ini:
- Klik tab Page Layout, pada grup Page Background, klik Watermark.
- Selanjutnya klik custom watermark… lalu kotak dialog printed watermark yang muncul ke layar anda, pilih Picture Watermark (watermark gambar) kemudian klik tombol select picture.
Anda bisa memilih gambar apa yang ingin anda sisipkan ke dalam dokumen Word sebagai watermark dan skalanya bisa anda atur sendiri atau auto dari sistem fitur watermark Microsoft Word.
Skala yang bisa anda pilih untuk menyesuaikan gambar watermark berkisar antara:
- 50%
- 100%
- 150%
- 200%
- 500%
- Klik OK untuk menyimpan pengaturan, watermark gambar berhasil disisipkan, selesai.
Bagi anda pengguna Microsoft Word 2013, ikuti langkah-langkah berikut ini:
- Pertama, klik tab Design tepatnya di grup Page Background, klik Watermark.
- Langkah selanjutnya, klik Custom Watermark untuk membuka kotak dialog Printed Watermark kemudian klik Picture watermark, dan klik Select Picture.
- Pilih gambar yang anda ingin sertakan ke dalam dokumen sebagai watermark kemudian klik Insert.
- Di sini anda bisa mengatur persentase ukuran gambar pada Scale.
- Centang kotak Washout agar warna gambar watermark jadi lebih transparan sehingga tidak mengganggu teks utama di dalam dokumen.
- Klik OK untuk menyimpan seluruh pengaturan yang sudah anda buat sebelumnya
Watermark gambar akan muncul di semua halaman dan anda perlu menghapusnya di langkah selanjutnya.
d. Menghapus Watermark di Halaman Lainnya
Di langkah kali ini kita akan menghapus watermark gambar yang sudah dibuat sebelumnya agar berada di halaman tertentu saja.
Bagaimana caranya? Ikuti langkah-langkah berikut ini.
- Klik ganda pada header salah satu halaman section yang tidak anda inginkan menggunakan watermark.
- Kemudian klik untuk memilih gambar watermark dan tekan tombol DELETE.
Ulangi langkah-langkah di atas untuk setiap halaman lainnya dan anda bisa menetapkan watermark gambar yang ingin anda tetap simpan di dalam halaman tertentu dokumen.
Sebagai informasi tambahan, cara ini juga bisa anda gunakan untuk menghapus custom watermark berupa teks yang anda buat sebelumnya.
Fitur text watermark (watermark teks) yang berada di kotak dialog Printed Watermark, di bawah fitur picture watermark, bisa anda hapus juga dengan cara ini karena teks watermark berupa WordArt ketika digunakan sebagai watermark.
Baca Juga : Cara Mengekstrak Semua Gambar Dari File Microsoft Word Berekstensi Docx
Kesimpulan
Itu dia sedikit penjelasan artikel tentang cara menambahkan watermark ke dokumen word yang bisa kami sampaikan pada pembahasan kali ini.
Semoga penjelasan artikel cara menambahkan watermark ke dokumen word ini bisa menambah informasi dan wawasan ilmu untuk anda semua yang membacanya.
Jangan lupa untuk membagikan informasi di dalam artikel ini jika anda rasa artikel cara menambahkan watermark ke dokumen word ini banyak memberikan informasi bermanfaat.
Terima kasih sudah berkunjung ke website kami untuk membaca artikel cara menambahkan watermark ke dokumen word dan sampai jumpa lagi di pembahasan artikel bermanfaat selanjutnya.